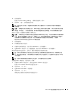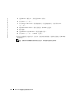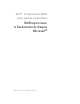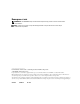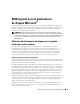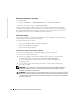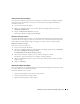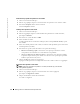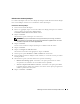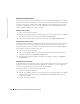t User guide
Microsoft 磁盘管理提供的软件 RAID 19
6
登录到系统。
将显示
System Setting Change
(系统设置更改)窗口。
7
单击
Yes
(是)。系统将重新启动。
注:如果选择了引导卷,磁盘转换后需要执行两次重新引导。转换非引导卷将不需要重新
引导系统。
注意:
将磁盘转换为动态磁盘之后,除非该磁盘上的所有卷都已删除,否则无法将其转换为基
本磁盘。
Dell
建议,一旦存在数据卷,请不要将磁盘转换为基本磁盘,否则所有数据都会丢失。
执行以下过程,将镜像添加到操作系统分区:
注意:
如果在磁盘 0 中操作系统卷左边的图形布局中有许多分区,则在添加操作系统卷的镜像
之前,格式化相同数量的 1 MB 分区(在磁盘 1 中) 这将确保您能够在主操作系统卷(磁盘 0)
出现故障时从镜像操作系统卷引导。有关从镜像操作系统卷引导的详细信息,请参阅
support.microsoft.com 网站上的 Microsoft 联机帮助。
1
登录到系统。
2
启动磁盘管理公用程序。
3
右键单击操作系统卷,然后单击
Add Mirror
(添加镜像)。
4
选择
Disk 1
(磁盘
1
)用于创建镜像,然后单击
Add Mirror
(添加镜像)。
操作系统卷开始进行同步。完成后,操作系统卷将具有容错功能。
注:如果在添加镜像之后卷正在进行同步时发生电源故障或您重新引导系统,则镜像将会丢
失,卷不具有容错功能。始终确保在添加镜像之后同步过程完成,并且卷的状态显示为 Healthy
(状态良好)。
注:在操作系统或数据驱动器的同步过程中,系统整体性能可能会降低。
要创建
RAID 1
数据卷,请执行以下步骤:
1
右键单击
Disk 0
(磁盘
0
),然 后 选 择
New Volume
(新建卷)。
将显示
New Volume Wizard
(新建卷向导)。
2
单击
Next
(下一步)。
3
选择
Mirrored Volume
(镜像卷)
4
单击
Next
(下一步)。
系统会提示您使用动态磁盘并创建卷大小。