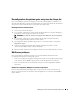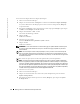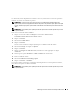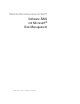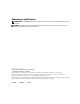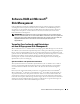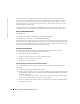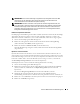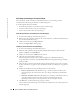t User guide
RAID logiciel avec le Gestionnaire de disques Microsoft 31
Le volume du système d'exploitation commence alors à se synchroniser. Une fois cette opération
terminée, le système sera tolérant aux pannes.
REMARQUE : si une panne de courant se produit, ou si vous redémarrez le système pendant cette
synchronisation, le miroir est supprimé et la tolérance de pannes n'est pas mise en place. Après avoir ajouté
un miroir, vérifiez toujours que la synchronisation s'est terminée correctement et que le volume est à l'état
“Sain”.
REMARQUE : il est possible que le système présente des performances réduites pendant le processus
de synchronisation.
Pour créer un volume de données RAID 1 :
1
Cliquez avec le bouton droit sur
Disque 0
et sélectionnez
Nouveau nom
.
L'
Assistant Création d'un nouveau volume
s'affiche.
2
Cliquez sur
Suivant
.
3
Sélectionnez
Volume miroir
.
4
Cliquez sur
Suivant
.
Vous êtes invité à utiliser les disques dynamiques et à définir la taille du volume.
5
Sélectionnez
Disque 1
et cliquez sur
Ajouter
.
6
Cliquez sur
Suivant
.
7
Cliquez sur
Assigner une lettre de lecteur
, sélectionnez la lettre appropriée et cliquez
sur
Suivant
.
8
Vérifiez que les options
Formater ce volume
et
NTFS
sont sélectionnées.
9
Entrez un label de volume.
10
Sélectionnez
Effectuer un formatage rapide
.
11
Cliquez sur
Suivant
→
Terminer
.
Le nouveau volume est formaté et synchronisé automatiquement. Une fois l'opération terminée,
il est tolérant aux pannes et affiche l'état
Sain
.
REMARQUE : il est possible que le système présente des performances réduites pendant le processus
de synchronisation.