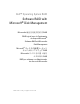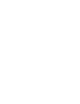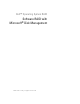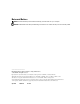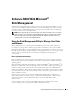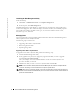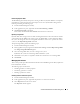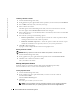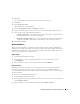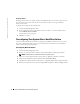t User guide
4 Software RAID with Microsoft Disk Management
www.dell.com | support.dell.com
Launching the Disk Management Utility
From the desktop:
1
Click
Start
→
Administrative Tools
→
Computer Management.
2
In the left pane, click
Disk Management.
The Disk Management console displays a volume list in the top right pane and a graphical view
in the bottom right pane. The volume list displays all volumes in the system and their properties.
The graphical view displays the disk’s name, type, size, and status and the volume’s name,
file system type, size, and status.
Managing Disks
This section provides conceptual and procedural information about how the Disk Management
utility implements basic and dynamic disks.
The following topics are discussed:
• Upgrading a basic disk to a dynamic disk
• Reactivating dynamic disks
• Importing foreign disks
Upgrading a Basic Disk to a Dynamic Disk
To upgrade a basic disk to a dynamic disk, perform the following steps:
1
Launch the Disk Management utility.
2
In the graphical view pane (lower right pane), right-click the disk you want to upgrade
and click
Convert to Dynamic Disk.
The system displays a list of all available disks that can be converted to dynamic and
pre-selects the disk you selected.
3
Add the basic disks you want to convert to dynamic disks and click
OK.
NOTE: If a boot volume is selected, Microsoft Server 2003 requires two reboots to complete the disk
conversion. Converting a non-boot volume does not require a system reboot.
NOTE: After a disk is converted to dynamic, it cannot be converted back to basic unless all volumes on
that disk are removed. Dell recommends that you do not convert a disk back to basic if data volumes are
present as all data will be lost.