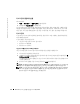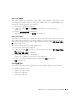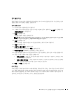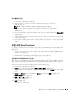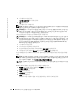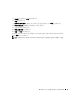t User guide
66 Microsoft 디스크 관리를 사용한 소프트웨어 RAID
www.dell.com | support.dell.com
6
시스템에
로그인합니다
.
시스템
설정
변경
창이
나타납니다
.
7
예
를
클릭합니다
.
시스템이
다시
시작됩니다
.
참고: 부팅 볼륨이 선택되면 디스크 변환 후에 두 번 재부팅해야 합니다. 부팅 볼륨 이외의 볼륨을
변환하는 경우에는 시스템 재부팅이 필요하지 않습니다.
주의사항: 디스크가 동적으로 변환된 후에는 해당 디스크의 모든 볼륨을 제거하지 않으면 기본
볼륨으로 다시 변환할 수 없습니다. 데이터 볼륨이 있는 경우에는 모든 데이터가 손실되므로 디
스크를 다시 기본 디스크로 변환하지 않는 것이 좋습니다.
다음
절차에
따라
미러를
운영
체제
파티션에
추가합니다
.
주의사항: 디스크 0에서 운영 체제 볼륨의 왼쪽 그래픽 레이아웃에 파티션이 있는 경우 운영 체
제 볼륨 미러를 추가하기 전에 동일한 수의 1MB 크기 파티션(디스크 1에서)을 포맷하십시오. 그러
면 운영 체제 주 볼륨(디스크 0)에 장애가 발생할 경우 미러링된 운영 체제 볼륨에서 부팅할 수 있
습니다. 미러링된 운영 체제 볼륨에서의 부팅에 대한 자세한 내용은 support.microsoft.com 에서
Microsoft 온라인 도움말을 참조하십시오.
1
시스템에
로그인합니다
.
2
디스크
관리
유틸리티를
시작합니다
.
3
운영
체제
볼륨을
오른쪽
단추로
클릭하고
미러
추가
를
클릭합니다
.
4
미러를
만드는데
사용할
디스크
1
을
선택하고
미러
추가
를
클릭합니다
.
운영
체제
볼륨이
동기화되기
시작합니다
.
완료되면
운영
체제
볼륨이
결함
허용성을
갖게
됩
니다
.
참고: 전원 장애가 발생하거나 미러를 추가한 후에 볼륨이 동기화되는 동안 시스템을 다시 부팅할
경우 미러가 손상되어 볼륨의 결함 허용성이 없어집니다. 항상 미러를 추가한 후에는 동기화 프로
세스가 완료되고 볼륨이 정상으로 표시되는지 확인해야 합니다.
참고: 운영 체제 또는 데이터 드라이브의 동기화 중에는 시스템의 전체 성능이 저하될 수도 있습
니다.
RAID 1
데이터
볼륨을
만들려면
다음
단계를
수행하십시오
.
1
디스크
0
을
오른쪽
단추로
클릭하고
새
볼륨
을
선택합니다
.
새
볼륨
마법사
가
나타납니다
.
2
다음
을
클릭합니다
.
3
미러
볼륨
을
선택합니다
.
4
다음
을
클릭합니다
.
동적
디스크를
사용하고
볼륨
크기를
생성하라는
메시지가
표시됩니다
.