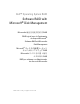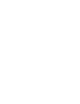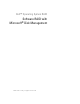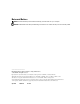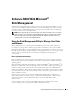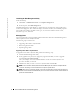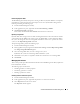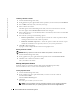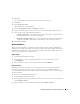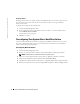t User guide
Software RAID with Microsoft Disk Management 5
Reactivating Dynamic Disks
The Disk Management utility will report as missing or offline any dynamic disk that is corrupted,
powered down, or disconnected. You can attempt to reactivate a dynamic disk to bring it back
online by performing the following steps:
1
Launch the Disk Management utility.
2
In the graphical view pane, right-click the disk labeled
Missing
or
Offline
.
3
Click
Reactivate Disk
on the menu.
If successful, the disk will be labeled
Online
after it has been reactivated.
Importing Foreign Disks
Dynamic disks with a foreign status are disks containing data that have been moved from another
system and need to be added to the current system. To add the disk, you must import the disk to
the system. To change the status of a foreign disk and enable it to be seen as a part of the current
system, use the
Import Foreign Disk
command.
To import foreign disks, perform the following steps:
1
Launch the Disk Management utility.
2
In the graphical view pane, right-click a disk marked as
Foreign
and click
Import Foreign Disks.
The
Merge Foreign Disk Wizard
appears.
3
Select the foreign disks that you want to merge to the system.
By default, the system selects all foreign disks found in the system.
4
Click
Next
as many times as required to validate the volume status of each foreign disk.
5
Click
Finish.
Managing Disk Volumes
This section provides procedural information about how the Disk Management utility implements
basic and dynamic volumes.
The following topics are discussed:
• Checking partition or volume properties
• Formatting a partition or volume
• Deleting a partition or volume
Checking Partition or Volume Properties
1
Launch the Disk Management utility.
2
In the graphical view pane, right-click the partition or volume to be checked.
3
Select
Properties
from the context menu.
The
Properties
window appears.