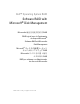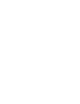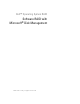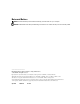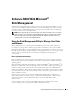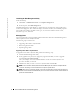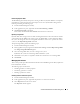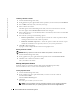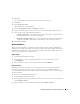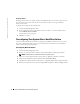t User guide
6 Software RAID with Microsoft Disk Management
www.dell.com | support.dell.com
Formatting a Partition or Volume
1
Launch the Disk Management utility.
2
In the graphical view pane, right-click the volume or partition you want to format, and click
Format.
3
Select
NTFS
(NT File System) as the file system type.
4
Enter a label for the volume.
The label appears on the Disk Management utility console. If a name has been selected,
this name appears in the
Volume Label
field and can be changed.
5
Enter an allocation size or use the default, which is automatically selected. It is recommended
to use the default size.
6
Select the file system type and formatting options:
•
Perform a quick format
— Select this option to format the volume or partition without
scanning for bad sectors in the volume or partition.
•
Enable file and folder compression
— Select this option to reduce the amount of space
used by files and folders. This option may decrease your system's performance.
7
Click
OK
to begin formatting.
A progress status is displayed in the volume list and graphical view.
Deleting a Partition or Volume
NOTICE: Deleting a partition or volume causes all data in the partition or volume to be lost.
1
Launch the Disk Management utility.
2
In the graphical view pane, right-click the designated volume and click
Delete Volume.
3
Click
Yes
at the confirmation window to delete.
The system deletes the volume.
Working with Dynamic Volumes
Dynamic volumes are created on dynamic disks with the Disk Management utility.
This section discusses how to create and extend dynamic volumes.
Creating a Dynamic Volume
1
Launch the Disk Management utility.
2
In the graphical view pane, right-click the disk you want to create the volume in
and select
New Volume.
The
New Volume Wizard
appears.
3
Click
Next.
Select the type of volume you want to create.
NOTE: For more information on the type of volumes supported, see your system documentation.
Additional information about your operating system can also be found at support.dell.com.