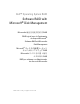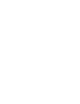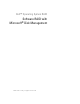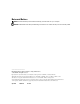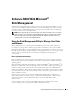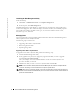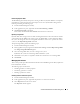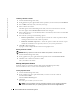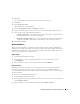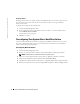t User guide
Software RAID with Microsoft Disk Management 7
4
Click
Next.
You are prompted to use the dynamic disks and create the volume size.
5
Click
Next.
6
Click
Assign a drive letter.
Select the drive letter, and click
Next.
7
Ensure that
Format this volume
and
NTFS
are selected.
8
Type a volume label and if you chose to use a size other than the default, allocate unit size.
9
Select the file system type and formatting options:
•
Perform a quick format
— Select this option to format the volume or partition without
scanning for bad sectors in the volume or partition.
•
Enable file and folder compression
— Select this option to reduce the amount of space
used by files and folders. This option may also decrease your system's performance.
10
Click
Next
→
Finish.
Working With Mirrors
A mirrored volume duplicates your data to two physical disks. A mirror provides redundancy by
simultaneously writing the same data to two separate volumes that reside on different disks. If one
of the disks fails, data continues to be written to and read from the unaffected disk. This section
discusses how to add, remove, or break a mirror.
Adding a Mirror
1
Launch the Disk Management utility.
2
In the graphical view pane, right-click the volume you want to add a mirror to and
click
Add Mirror
.
3
Select the disk you want to use to create the mirror and click
Add Mirror
.
Removing a Mirror
Removing a mirror from a volume removes or destroys the data from the selected mirror and
leaves the other mirror intact. After you remove a mirror, the space on the disk used by the
removed mirrored volume becomes unallocated space. The remaining volume becomes a simple
volume on the disk.
To remove a mirror, perform the following steps:
1
Launch the Disk Management utility.
2
In the graphical view pane, right-click the volume from which you want to remove the mirror
and click
Remove Mirror
.
3
Select the disk you want the mirror removed from and click
Remove Mirror.