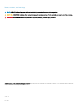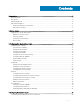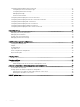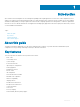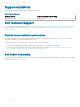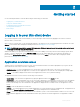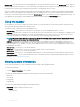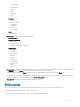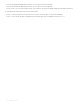Administrator Guide
Getting started
Use the following information to learn the basics and get started using your thin client:
• Logging in to your thin client device
• Using your ThinLinux desktop
• Conguring thin client settings and connections
• Viewing system information
• BIOS settings
Logging in to your thin client device
On your initial conguration, Dell recommends that you connect by using a wired connection by plugging in the network connected
Ethernet cable to your thin client.
After you turn on your thin client, you are automatically logged in to the thinuser account. The default password of the thinuser account is
thinuser. For information about changing the default password, see Managing the account settings.
NOTE
: If a GDM login is needed (for example, AD/Domain login, PNAgent login, and so on), the autologin option can be turned
o through the GUI or by using the INI parameter.
Admin mode enables you to perform system administration tasks such as adding or removing connections and setting up specic device
settings. To switch to Admin mode, click the Switch to Admin button on the Settings application screen and enter the default root
password in the Authentication required window. The default root password is admin. For information about changing the default
password, see Managing the account settings.
Application overview screen
ThinLinux 2.0 boots to the application overview screen. This is the default ThinLinux screen that is displayed after you log in to the thin
client (without auto-start of any connections or application).
• Application Icons— To access the application icons, click the dots on the lower-right corner of the screen. You can start the
application by clicking a particular application icon. If there are more application icons, then the icons are displayed on multiple pages.
• Taskbar— The taskbar is displayed at the bottom of the Application Overview screen (ThinLinux Desktop).
The Application Overview Screen consists of the following screen elements:
• Search Entry— User can search for applications by typing the application name in the Search text box.
• Dual Monitor — This is only applicable when you are connected to dual monitors. The Application overview screen icons are displayed
only on the primary monitor. On the secondary monitor, only background is displayed. If an application is running on the secondary
monitor in the Desktop View, then a thumb nail of the application is displayed on the secondary monitor on the Application overview
screen.
• Firefox—Starts the Mozilla Firefox web browser.
• Settings— The Settings Application is the integrated application for system settings in both user and admin mode. This application icon
appears in the System Application Overview screen upon system startup in both user and admin mode.
• XTerm— XTerm is the standard terminal emulator for the X Window System. Use the terminal emulator window for X to access a text
terminal and all its applications such as command line interfaces (CLI) and text user interface applications. It is applicable for Admin
mode.
2
Getting started 7