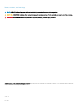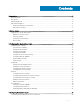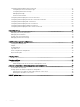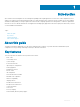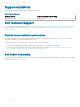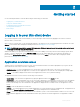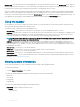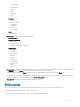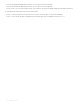Administrator Guide
Desktop view: This is the desktop view for running applications. The desktop automatically switches to the Desktop view mode when you
launch any application by clicking the icon. The system remains in this desktop view as long as there is at least one open window. When all
the windows are closed, the system automatically switches back to the Application Overview screen.
In the case of dual monitors, the primary monitor displays the running applications and the secondary monitor displays the background by
default. You can move the application from the primary monitor to secondary monitor or from the secondary monitor to primary monitor.
You can also switch to the Desktop screen by clicking the Show Desktop button on the taskbar (even when no applications are open). You
can toggle between the Desktop screen and Application Overview screen by clicking the Show Desktop button.
Using the taskbar
Use the taskbar to view the time, congure the volume settings, view system information, view network information, shutdown the thin
client, view keyboard settings and switch to desktop screen.
The taskbar consists of quick launch icons and taskbar buttons:
• Show Desktop – Click this button to switch between the Desktop view screen and Application Overview Screen.
• Shutdown – Use this button to shut down or restart the thin client. If you click this button, the Power O dialog box is displayed. If you
do not select any option in the dialog box, the system will automatically power o in sixty seconds. You can cancel the power o by
clicking the Cancel button. You can restart or Power O the thin client by clicking the respective buttons.
NOTE: When auto-login is disabled or if the user has switched to the admin mode, a logout button is displayed in the Power
O dialog box and you can log out by clicking this button.
• Activities – The application icon is added to the taskbar whenever a new application is started. Taskbar displays a single icon for a
single running application. If multiple instances of the same application are running, multiple icons are displayed in the Taskbar. Hover
the mouse pointer over the Taskbar to view the tooltip for application name. The icon of the current running application that is in focus
is highlighted in the taskbar.
• Date and Time – Use this icon to view the date and time.
• Volume icon – Use this option to increase or decrease the speaker volume or mute the speaker.
• Network icon – Use this icon to view the Network details.
• Keyboard icon– Click this icon to view the available keyboard layout. You can switch between the keyboard layouts using this option.
• System Information – Use the System Information screen to view Identity, Network, Packages, and Copyright information. For more
information, see Viewing System Information.
Viewing system information
Use the System Information UI to view the Identity, Network, Packages, and Copyright information.
To view system information:
1 Click the System Information icon on taskbar.
The System Information dialog box is displayed. System Information contains the following tabs:
• Identity tab
• Network tab
• Packages tab
• Copyright tab
The System Information dialog box displays the following information:
• Identity tab—Displays identity information such as:
– System
◦ Current User
8
Getting started