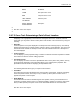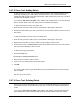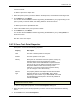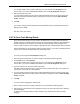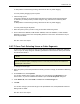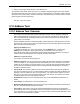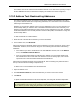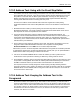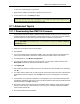User guide
Curve Tool 3.9
Using RMCWin 3-125
To hold position constant during the drag, hold down the ALT key while dragging.
To move points by dragging a point or points:
1. Click and drag a point.
If the point is already one of several points selected, then all points will be dragged together.
To hold time (or master position) constant during the drag, hold down the CTRL key while
dragging.
To hold position constant during the drag, hold down the ALT key while dragging.
To move points using the keyboard:
1. Select the point or points you want to drag, as described in Selecting Points.
2. Press CTRL+LEFT ARROW, CTRL+RIGHT ARROW, CTRL+UP ARROW, or CTRL+DOWN
ARROW to move the point in the corresponding direction on the screen. Hold down the keys to
move the point faster.
See Also: Curve Tool Topics
3.9.7.7 Curve Tool: Selecting Linear or Cubic Segments
A curve can consist of a mixture of cubic (curved) and linear intervals. By default each interval is
cubic, but you can freely change an interval's type between Cubic and Linear. Each point controls
the interval that follows it.
Note: Linear intervals are not available in Standard curves. See Standard vs. Enhanced Curves
for details.
Note: It is not recommended to put two or more linear segments in a row because they will
cause an acceleration spike (not displayed in the Curve Tool) at the transition and therefore a
significant jerk in the motion.
To change an interval type:
1. Select the point or points that precede the intervals you want to change, as described in Selecting
Points.
2. On the View menu, click Properties.
You can also double-click on a point, right-click on a point and then click Properties on the
shortcut menu, or press ALT+ENTER or ENTER to open the Point Properties dialog box.
3. Under Advanced, select either Cubic or Linear from the Interval Type list.
4. Click OK.
You can also change a point's interval type in the Spreadsheet view; see Spreadsheet View and
Editing Cells for details.
See Also: Curve Tool Topics