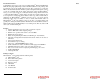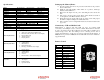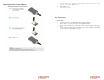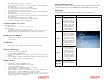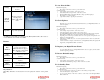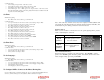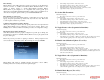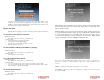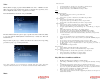Solutions Inc. Wireless Digital Frame User's Guide
• Press ‘Right’ on the remote control to select ‘Off mins’
• Use ‘Up’ ‘Down’ buttons on the remote control to set the ‘minutes’ when the Digital Picture
Frame will turn off
• Press ‘Right’ on the remote control to select ‘Off AM/PM’
• Use ‘Up’ ‘Down’ buttons on the remote control to set the AM or PM
• Press ‘Right’ on the remote control to select ‘On hours’
• Use ‘Up’ ‘Down’ buttons on the remote control to set the ‘hours’ when the Digital Picture
Frame will turn on
• Press ‘Right’ on the remote control to select ‘On mins’
• Use ‘Up’ ‘Down’ buttons on the remote control to set the ‘minutes’ when the Digital Picture
Frame will turn on
• Press ‘Right’ on the remote control to select ‘On AM/PM’
• Use ‘Up’ ‘Down’ buttons on the remote control to set the AM or PM
• Press ‘Enter’ on the remote control to set the standby time.
To Enable Standby (Yes or No):
With slideshow playing:
• Press ‘Menu’ on the remote control to go to the main menu
Or at the main menu:
• Select ‘Settings’ and press ‘Enter’ on the remote control
• Select ‘Enable standby - yes’ or ‘Enable standby - no’ and press ‘Enter’ on the remote control
• If standby is disabled, the Digital Picture Frame will not turn off at preset standby time.
Resume Previous Slideshow
:
While the menu is displayed, press ‘Play’ button on the remote control will resume the
previous slideshow.
Auto Resume
If the menu stays idle for more than 15 minutes, previous slideshow will resume.
Supported Media Type:
• For pictures: Supports GIF, JPG, BMP, PNG.
• For audio: Supports WAV, MP3, WMA
• For video: Supports WMV encoded at 320X240 – Digital Picture Frame will play video at
640X480
• For DivX, MPEG1-2, or WMV video that is larger than 320X240, install the ‘WMVConverter’
and encode it before dropping it to the Digital Picture Frame.
WMVConverter:
• You will need a computer to install WMVConverter.
• Insert the included CD into a CDRom drive of your computer,
• Go to the folder ‘WMVConverter’
• Double click Setup.exe to install ‘WMVConverter’ to your computer.
• Follow the instructions to complete the installation
• After the installation is complete, go to ‘Start’ menu in your computer, ‘WMVConverter –
Digital Spectrum Inc’, and launch ‘WMVConverter – Digital Spectrum Inc’.
• Click on ‘Browse’ to browse to your video, click ‘Start’ to start the encoding. Once it is
finished, the video will be stored in the same folder as the source video. The converted video
will have _DSI appended to its original filename.
On Screen Menu Controls
This feature is included so that content can be managed and controlled. The menu
system is activated by pressing the Menu button. The Main Menu is shown below.
Main Menu
The Main Menu is the starting point to navigate to the desired function.
Function Description Sample Screen
Picture
User can play a picture
slideshow. User can
specify the source
location for picture files
and can select specific
pictures to play. User
can copy pictures to
internal memory and
delete pictures from
internal memory.
Video
User can play Windows
Media Video (WMV)
files*. User can specify
the source location for
video and can select
specific videos to play.
User can copy videos to
internal memory and
delete videos from
internal memory.
Music
User can play music.
User can specify the
source location for
music files and can
select specific songs to
play. User can copy
music files to internal
memory and delete
music from internal
memory.
Resume
Slideshow
User can resume a
slideshow for playback.