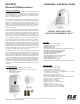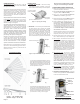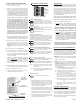User's Manual
ELK-6030 PIR Installation Manual Page 3
6. After enrolling the sensor into the control and setting
the Option Switches, reposition sensor over the
back housing and snap it into place. This action will
activate the Walk Test mode for the next 10
minutes. Perform an immediate Walk Test accord-
ing to the procedure that follows.
7. If the swivel mount bracket was used then it will be
possible to adjust (fine tune) the Sensor coverage.
If the swivel bracket was not used, and the sensor
was fixed mounted to the wall, the coverage pattern
is based on the mounting height and position.
8. After Walk Testing has been completed, secure the
sensor to the back housing using the locking screw
provided (small countersunk screw).
WALK TESTING
Walk testing is a way to verify that a sensor has been
installed in the optimum location and is working properly.
This involves taking short and deliberate steps across
the coverage zones in both directions. When motion is
detected the White LED should blink once followed by
a quick blink of the Green RF ACK LED. The Green LED
is indicating that the sensor transmitted and was
acknowledged by the control/transceiver. For more
information read the paragraph titled: RF ACK (Acknowl-
edge) GREEN/RED LED
NOTE: Walk Test mode bypasses the Sleep Cycle timer
allowing the Sec./Convenience LED and the RF ACK
LED to operate regardless of DIP switches 2, 3, and 4.
There are two methods for Walk Testing.
1.
Sensor Walk Test - This is started by opening and
closing the sensor housing to violate the tamper
switch. Sensor Walk Test will end after 10 minutes.
NOTE: Sensor Walk Test can be forced to end by
either arming the M1 (any arm mode) or by
entering and exiting the System Walk Test mode.
2. System Walk Test - This is started by activating
Keypad User Menu 3 - Walk Test Area. A wireless
command is sent to the 6030 telling it to join the
System Walk Test mode. As each sensor is tripped
the keypad will chime and display visual results.
The M1 will speak the relative signal strength of
each sensor's transmission. Press the asterisk (*)
key to end this walk test mode.
NOTE: Two-way commands are not immediate. It
can take several seconds for the sensor to receive
the command to enter or exit the walk test mode.
RF ACK (Acknowledge) GREEN/RED LED
This bi-color LED is located in the clear lens on the
sensor front. It provides visual status of the two-way
acknowledge (response) from the control/transceiver.
In may be difficult to see this LED in bright lighting
conditions. DIP Switch #2 allows this LED to be disabled
for all operations except the Walk Test Mode.
GREEN blink = Sensor has successfully transmitted
a signal to the control/transceiver and the signal was
positively acknowledged.
RED blink = Sensor was not successful in transmitting
to the control/transceiver after multiple attempts.
POSSIBLE CAUSE: a)The distance between the
sensor and the transceiver may be too great. b)The
control/transceiver might be off-line or unpowered.
Check the following:
A. Verify that the M1XRFTW Transceiver is powered
on and that its status LED is blinking.
B. Verify that the M1 Control is powered on.
C. Trip a different wireless sensor to determine if
it can successfully communicate.
C. If steps A,B, & C are OK, temporarily move the
failed sensor closer to the transceiver and
retest. If sensor successfully communicates at
the closer range then it may be necessary to:
1. Relocate the transceiver to a closer and more
central location to this and all other sensors.
OR
2. Purchase and install an additional “remote”
transceiver to cover the area where this sensor
was mounted.
DISABLING THE RF ACK LED
DIP Switch #2 allows the RF ACK (Acknowledge) LED
to be disabled for regular operation. This prevents
unauthorized persons from learning the coverage pat-
terns. It also helps extend battery life. Place DIP Switch
#2 in the "NO" position to disable the RF ACK LED, or
in the "YES" position to enable the RF ACK LED.
NOTES: DIP Switch #2 does not disable this LED from
working in the Walk Test Mode.
PULSE COUNT
RANGE
SLEEP CYCLE
SEC/CONV. LED
RF ACK. LED
- Future use -
ON OFF
Factory Default Settings Outlined in BOLD
6
5
4
2
3
1
3 - 4
1 - 2
HI
LO
SH
LG
YES
NO
NO
YES
N/A
N/A
PULSE COUNT (Switch 6)
Sensor must detect 1 or 2 events in the
coverage area before an alarm is created.
FUTURE (Switch 1)
Sensor must detect 3 or 4 events in the
coverage area before an alarm is created.
RANGE (Switch 5)
Sensor is set for the shorter detection range
(approximately 39ft.)
Sensor is set for the longest detection range
(approximately 49ft.)
To extend battery life, a mandatory sleep cycle (2 time
settings) begins after each alarm transmission. After
the Sleep Cycle expires, there must be ~8 seconds of
quiet (no movement) before the sensor will be allowed
to detect and send another radio transmission.
Long (120 secs.) Until this timer expires the
sensor cannot transmit another event.
SECURITY/CONVENIENCE LED (Switch 3)
This switch is not currently utilized.
Short (30 secs.) Until this timer expires the
sensor cannot transmit another event.
Sec/Convenience LED is NOT ENABLED
except for the Walk Test Mode.
Sec/Convenience LED is ENABLED for
other functions besides just the Walk Test
Mode. See back page for details.
RF ACK "Alarm" LED (Switch 2)
RF ACK LED (Green/Red) is NOT ENABLED
except during the Walk Test Mode.
RF ACK LED (Green/Red) is ENABLED. It
should blink Green or Red after each detect.
3 - 4
1 - 2
LO
HI
LG
SH
NO
YES
N/A
SLEEP CYCLE (Switch 4)
YES
NO
4. SENSOR ENROLLMENT FROM ELKRP
4.1 Launch the ElkRP PC software and open the
desired Customer Account file.
4.2 Click the "+" next to Zones (Inputs) to expand the
view. Look to see if there are any existing wireless
zone groups. If there are none then it will be
necessary to add or create a new group. To create
a wireless group, right click on Zones (Inputs) and
click New Wireless Zones. Place a check mark
in the box to be added, starting with Group 2). Click
OK. Repeat if more wireless groups are required.
NOTE: The M1 Control requires all expanded
zones to be defined in groups of 16. E.G. Zones
17-32 = Group 2, zones 33-48 = Group 3, etc. And
it requires the M1XRFTW Two-Way Transceiver
to always be enrolled as the first expander
(databus address 2). For this reason, the first
group of wireless sensors must be defined as
group 2. M1 allows a maximum of 144 wireless
zones, therefore the last potential wireless
zone will be Zone 160. So, If a large number
wireless zones is ever anticipated, it would be
a good idea to avoid conflict with any future
Hardwired Zones in the 17 to 160 range by NOT
enrolling any Hardwired Zone Expanders
(M1XIN) at data bus addresses below 10.
4.3 Double click on Wireless - Group _ (the group just
added) and double click one zone at a time to define
the Zone Name, Definition, Type, Attributes, etc.
4.4 The next step is to enter the sensor's TXID and the
other wireless setup data. This may be done
directly from each zone definition screen (click the
Wireless Setup button) OR from the separate
Wireless Setup menu accessed from the folders
column.
4.5 Place a check mark in the Enabled box.
4.6 Set Supervision type to "1" (Normal Supervision)
for the 6030 Sensor. A setting of "0" means the
control will not expect a supervisory check-in from
the sensor. For additional details refer to Supervision
on the previous page.
4.7 Skip past the block titled: This device is a PIR (auto
restore).
Do Not Enable. The 6030 PIR will transmit
a restore after each alarm as long as all functions
return to normal. This M1 option is for other
supported brands of wireless PIRs that do not
transmit restorals.
4.8 Skip to the TXID box and enter the Sensor TXID that
is printed on the small label attached to the sensor.
4.9 Skip to the LOOP box and enter a 2.
4.10 Click Save. Repeat the entire step 4 for each
additional Wireless Zone and Sensor.
5.
DIP SWITCH OPTION SETTINGS
Green = Sensor transmitted and received a positive
ACK (acknowledgment) from the Control/
Transceiver.
Red = Sensor transmitted (or attempted to) but it did
not receive an ACK (acknowledgment) from
the Control/Transceiver.
Creep Zone
"Lookdown"
Security/
Convenience
(White) LED
RF ACK
(Green/Red) LED
Figure 6. Front View of Sensor
Figure 7. DIP Switches