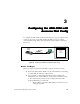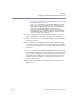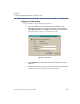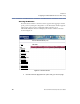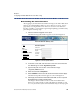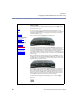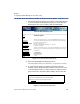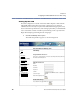Network Adapter User's Guide
16
Aurorean Network Gateway-1000 User’s Guide
Chapter 3
Configuring the ANG-1000 with Aurorean Web Config
Figure 17 Second Firmware Update Window
Help
VPN Status
VPN Setup
VPN
Connectivity Setup
Internet Setup
LAN Setup
Firewall Setup
ANG-1000 System
Set Password
Device Status
Firmware Update
Advanced Utilities
Links
Config File Editor
Aurorean Products
Enterasys Home
Firmware Update
To begin the update of the ANG-1000 firmware image, press the “Apply” button
at the bottom of the screen.
For users new to the process of upgrading the ANG-1000 firmware, you will
observe the following behavior once you press the “Apply” button. It is critical not
to disturb the ANG-1000 by disconnecting power or the interface cables during
the firmware update process.
First you’ll see the following activity lights on the ANG-1000:
This indicates that the firmware image is being downloaded from the FTP source
you entered in the previous screen. The photo shows a download from an FTP
server on the external interface. These lights will be active during the time needed
to retrieve the firmware image from the specified FTP server. This would take
about 15-30 seconds on a typical connection. If there are no activity lights seen or
if they are seen for a very short period of time, there was an error downloading the
firmware image.
After the firmware image is downloaded, the new image is “flushed” or stored on
the ANG-1000. This step takes about 30-45 seconds and the photo below shows
the activity lights seen on the ANG-1000 when the device’s flash memory is being
upgraded with the new firmware image.
Once the “Apply” is pressed, there will be a delay in displaying the next Web page
for the ANG-1000 Web application. It will only be displayed once the firmware
image is downloaded and the new image is flashed to the ANG-1000. After these
two steps are complete, a status page is displayed to indicate whether or not the
firmware update was successful. If it was successful, the Web page prompts the
user to reboot the ANG-1000 to run with the new firmware image.
To start the firmware image download and update process, press the “Apply”
button now.
<< Back