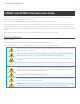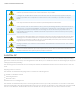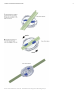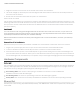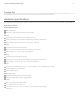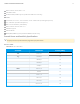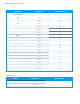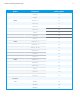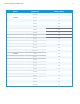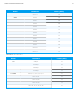User's Guide
1. Align the red dot on the bottom of the AP with the red dot on the bracket.
2. Lift the AP straight up and keep the red dots aligned until the bracket is seated in the round depression on
the bottom of the device.
3. Rotate the AP clockwise until it clicks into place on the bracket.
Mount the AP on a Wall
Use the holes in the bracket as a template to mark the wall. Drill holes in the wall and attach the bracket to the
wall using wall screws and wall anchors if necessary. Attach the AP to the bracket in the same manner as shown
in the previous section. Install external antennas on AP305CX devices. Order antennas from Extreme Networks
(AH-ACC-ANT-KT).
Lock the AP
You can secure the AP using a Kensington
®
lock in the lock slot on the side of the device, or you can use a
secur-ity bracket and a crosshead screw or a security screw. Security brackets and screws can be ordered
separately from Extreme Networks (not available in Brazil).
Extreme Networks recommends a variety of Kensington locks. For more information, contact your sales rep-
resentative.
Connect the AP to the Network
Follow these steps to connect your AP305C or AP305CX to a standard AC wall socket and to the network.
1. Plug the AC power supply into the 12 V port on the device and into a standard wall socket.
2. Connect an Ethernet cable to the RJ45 port and to a modem or other network device.
3. After the AP receives power, it automatically tries to get network settings and contact HiveManager. This
process takes about five minutes. When you see the AP listed on the
Devices
page in the
Monitor
section of
the HiveManager GUI, the initial setup is complete and you can begin managing the AP with HiveManager.
Hardware Components
Status Light
The status light conveys operational states for system power, firmware updates, Ethernet and wireless interface
activity, and major alarms. The AP305C and AP305CX have a rectangular status light on the top right corner of
the chassis. At setup, this light cycles through the following sequence:
Slow-blinking White
: The device is attempting to establish a connection or has established a
CAPWAP connection with HiveManager
.
Fast-blinking White
: The device is performing a HiveOS or HiveManager upgrade.
Steady White
: The device has successfully established a CAPWAP connection and is operating normally.
Ethernet Port
The ETH0 port is autosensing 100/1000G BASE-T/TX Mbps, with IEEE 802.3af- or 802.3at-compliant PoE, and requires
Cat6 cable.
AP305C and AP305CX Hardware Guide
4