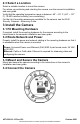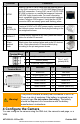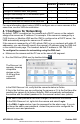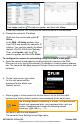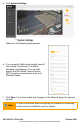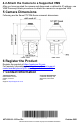Quick Installation Guide
Table Of Contents
427-0200-01-10 Rev 120
October 2021
This document does not contain any export-controlled information.
DNA tool
Camera's web page
Discover camera IP address
•
Configure IP address, mask, and gateway
•
•
Configure DNS settings, MTU, and Ethernet speed
•
Change user credentials
•
•
Configure more than one camera at the same time
•
For more information about using a VMS to configure one or more cameras at the
same time, see the VMS documentation.
4.1 Configure for Networking
By default, DHCP is enabled on the camera and a DHCP server on the network
assigns the camera an IP address. For example, if the camera is managed by a
FLIR Horizon or Meridian VMS and the VMS is configured as a DHCP server, the
VMS automatically assigns the camera an IP address.
If the camera is managed by a FLIR Latitude VMS or is on a network with static IP
addressing, you can manually specify the camera’s IP address using the DNA tool
or the camera's web page. The camera's default IP address is 192.168.0.250.
To configure the camera for networking using the DNA tool:
a. Make sure the camera and the PC are on the same LAN segment.
b. Run the DNA tool (DNA.exe) by double-clicking .
The Discover List
appears, showing
compatible
devices on the
VLAN and their
current IP
addresses.
In the DNA Discover List, verify that the camera's status is Online.
If this is the first time you are configuring the camera or if it is the first time after
resetting the camera to its factory defaults, DNA automatically authenticates
the camera with the default password for the camera's admin user (admin).
If the admin user password has been changed, authenticate the camera.
In the DNA Discover List, right-click the camera and select Login.
In the DNA - Login window, type the password for the admin user. If you do
not know the admin user password, contact the person who configured the
camera's users and passwords.