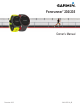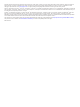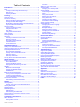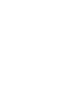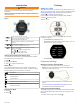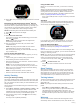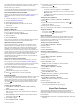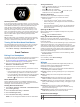User Manual
Synchronizes your data with the Garmin Connect Mobile app.
Activates the find my phone feature. It sends a beacon to your
smartphone that is paired and in range of your Forerunner device.
Viewing the Weather Widget
1
From the time of day screen, select to view the weather
widget.
2
Select to view hourly weather data.
3
Scroll down to view daily weather data.
VIRB
Remote
The
VIRB remote function allows you to control your VIRB
action camera using your device. Go to
www.garmin.com/VIRB
to purchase a VIRB
action camera.
Controlling a VIRB Action Camera
Before you can use the VIRB remote function, you must enable
the remote setting on your VIRB camera. See the VIRB
Series
Owner's Manual for more information.
1
Turn on your VIRB camera.
2
Pair the
VIRB camera with your
Forerunner device (Pairing
ANT+
Sensors, page
7)
.
3
On the Forerunner device, select the VIRB
accessory.
When the VIRB accessory is paired, the VIRB screen is
added to the data screens for the active profile.
4
Select an option:
• Select Timer Start/Stop to control the camera using the
timer .
Video recording automatically starts and stops with the
Forerunner device timer.
Bluetooth Connected Features
The Forerunner device has several Bluetooth connected
features for your compatible smartphone using the Garmin
Connect
Mobile app. For more information, go to
www.garmin.com/intosports/apps
.
LiveTrack: Allows friends and family to follow your races and
training activities in real time. You can invite followers using
email or social media, allowing them to view your live data on
a Garmin Connect tracking page.
Activity uploads: Automatically sends your activity to the
Garmin Connect Mobile app as soon as you finish recording
the activity.
Software updates
: Your device wirelessly downloads the latest
software update. The next time you turn on the device, you
can follow the on-screen instructions to update the software.
Workout downloads: Allows you to browse for workouts in the
Garmin Connect Mobile app and wirelessly send them to
your device.
Social media interactions: Allows you to post an update to
your favorite social media website when you upload an
activity to the
Garmin Connect Mobile app.
Notifications: Displays phone notifications and messages on
your Forerunner device.
Turning On the Smartphone Connection Alert
You can set the Forerunner device to alert you when your paired
smartphone connects and disconnects using Bluetooth wireless
technology.
Select Menu >
Settings > Bluetooth > Connection Alert >
On
.
Locating a Lost Smartphone
You can use the find my phone feature to help locate a lost
smartphone that is paired using Bluetooth wireless technology
and currently within range.
1
From the time of day screen, select to view the controls
widget.
2
Select >
Find My Phone
.
The Forerunner device begins searching for your paired
smartphone. Bars appear on the Forerunner device screen
corresponding to the Bluetooth signal strength, and an
audible alert sounds on your smartphone.
3
Select to stop searching.
Turning Off Bluetooth Technology
1
From the time of day screen, select to view the controls
widget.
2
Select >
Bluetooth > Off
.
is gray when Bluetooth technology is turned off.
Connect IQ
™
Features
You can add Connect IQ
features to your watch from Garmin
and other providers using the Garmin Connect Mobile app. You
can customize your device with watch faces, data fields,
widgets, and apps.
Watch Faces: Allow you to customize the appearance of the
clock.
Data Fields
: Allow you to download new data fields that present
sensor, activity, and history data in new ways. You can add
Connect IQ data fields to built-in features and pages.
Widgets
: Provide information at a glance, including sensor data
and notifications.
Apps
: Add interactive features to your watch, such as new
outdoor and fitness activity types.
Downloading Connect IQ Features
Before you can download Connect IQ features from the
Garmin
Connect Mobile app, you must pair your
Forerunner device with
your smartphone.
1
From the settings in the
Garmin Connect Mobile app, select
Connect IQ Store.
2
If necessary, select your device.
3
Select a Connect IQ
feature.
4
Follow the on-screen instructions.
Downloading Connect IQ
Features Using Your Computer
1
Connect the device to your computer using a USB cable.
2
Go to www.garminconnect.com.
3
From your devices widget, select Connect IQ Store.
4
Select a
Connect IQ feature.
5
Select Send to Device, and follow the on-screen
instructions.
History
History includes time, distance, calories, average pace or speed,
lap data, and optional ANT+
sensor information.
NOTE: When the device memory is full, your oldest data is
overwritten.
Viewing History
1
Select Menu
> History > Activities
.
2
Select or to view your saved activities.
3
Select an activity.
4
Select an option:
• Select Details
to view additional information about the
activity.
• Select
Laps to select a lap and view additional information
about each lap.
6 History