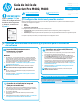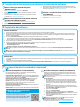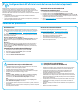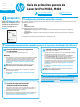User Manual
12
Soluçãodeproblemas
Guia do Usuário
O Guia do Usuário inclui o uso da impressora e informações sobre solução
deproblemas. Ele está disponível no CD da impressora e na Web:
1. Acesse www.hp.com/support/ljM402 ou www.hp.com/support/ljM403.
2. Clique em Manuais.
Para o Windows, o Guia do Usuário é copiado para o computador durante
ainstalação de software recomendado.
Windows
®
XP,WindowsVista
®
e Windows
®
7
Clique em Iniciar, selecione Programas ou TodososProgramas, selecione HP,
selecione a pasta para a impressora HP e selecione Ajuda.
Windows
®
8
Na tela Iniciar, clique com o botão direito do mouse em uma área vazia da tela,
clique em TodososAplicativos na barra de aplicativos, clique no ícone com
onome da impressora e selecione Ajuda.
Vericaratualizaçõesdermware
1. No painel de controle da impressora, pressione o botão OK.
2. Vá até o menu Serviços e pressione o botão OK.
3. Selecione AtualizaçãodaLaserJet.
4. Selecione Vericaratualizaçõesagora.
Recursosdesuporteadicionais
Para obter ajuda completa da HP para a impressora, acesse
www.hp.com/support/ljM402 ou www.hp.com/support/ljM403.
• Solucionar problemas
• Localizar instruções de conguração avançada
• Download de atualizações de software
• Participar de fóruns de suporte
• Localizar informações de garantia e reguladoras
• Recursos de impressão móvel
Conexãoderedecabeada(Ethernet)
• Verique se a impressora está conectada à porta de rede correta por
umcabo de comprimento correto.
• Verique se as luzes ao lado da porta de rede estão acesas.
• Verique se o driver de impressão está instalado no computador.
• Teste a conexão de rede executando o ping na rede:
Windows
Clique em Iniciar > Executar. Digite cmd e pressione Enter. Digite ping,
digite um espaço, digite o endereço IP da impressora e pressione Enter.
ExemplodeendereçoIP: 192.168.0.1
OS X
Abra o Network Utility e digite o endereço IP no painel de ping. Pressione
Enter. ExemplodeendereçoIP: 192.168.0.1
• Se a janela exibir tempos de trajeto, a rede está funcionando.
• Se o ping não funcionar, tente reiniciar a impressora e verique novamente
todas as etapas de conexão.
Conexãodaredesemo
(somentemodelosemodw)
• Verique se o cabo de rede não está conectado. A impressora não
consegue se conectar a uma rede sem o quando um cabo de rede
estáconectado.
• Verique se a impressora e o roteador sem o estão ligados e estão
recebendo energia. Verique também se o switch sem o está ligado.
• Verique se a impressora está dentro do alcance da rede sem o.
Namaioria das redes, a impressora deve estar a 30 m (100 pés)
dopontode acesso sem o (roteador sem o).
• Verique se o driver de impressão está instalado no computador.
• Verique se o computador e a impressora estão conectados à mesma
redesem o.
• Para Mac, verique se o roteador sem o suporta Bonjour.
• Reinicie o roteador sem o.
Use o HP ePrint via e-mail para imprimir documentos enviando-os como um
anexo de e-mail para o endereço de e-mail da impressora de qualquer dispositivo
compatível com e-mail, mesmo de dispositivos que não estejam na mesma rede.
Para usar o HP ePrint via e-mail, a impressora deverá atender a estes requisitos:
• A impressora deve estar conectada a uma rede com ou sem o e ter acesso à
Internet.
• O HPWeb Services deve estar habilitado na impressora, e ela deverá estar
registrada no HPConnected.
AtivaroHPWebServices(somentenosmodelosnedw)
1. No painel de controle da impressora, pressione o botão OK.
2. Vá até o menu HPWebServices e pressione o botão OK.
3. Vá até a opção Imprimirfolhadeinformações e pressione o botão OK.
Apágina de informações contém o código da impressora que você usa
pararegistrar sua impressora HP no HP Connected.
4. Acesse www.hpconnected.com para criar uma conta do HP ePrint e conclua
oprocesso de conguração.
8.
ConguraroHPePrintviae-mail(opcional)