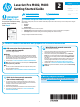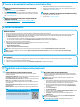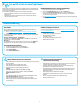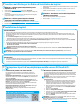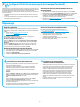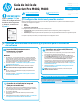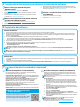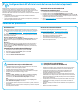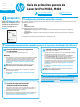User Manual
3
Troubleshooting
User Guide
The User Guide includes printer usage and troubleshooting information. It is
available on the printer CD and on the Web:
1. Go to www.hp.com/support/ljM402 or www.hp.com/support/ljM403.
2. Click Manuals.
For Windows, the User Guide is copied to the computer during the recommended
software installation.
Windows
®
XP,WindowsVista
®
,andWindows
®
7
Click Start, select Programs or AllPrograms, select HP, select the folder for
the HP printer, and then select Help.
Windows
®
8
On the Start screen, right-click an empty area on the screen, click AllApps on
the app bar, click the icon with the printer’s name, and then select Help.
Checkforrmwareupdates
1. On the printer control panel, press the OK button.
2. Scroll to the Services menu, and press the OK button.
3. Select LaserJet Update.
4. Select Check for Updates Now.
Additionalsupportresources
For HP’s all-inclusive help for the printer, go to www.hp.com/support/ljM402 or
www.hp.com/support/ljM403.
• Solve problems
• Find advanced conguration instructions
• Download software updates
• Join support forums
• Find warranty and regulatory information
• Mobile printing resources
Wired (Ethernet) network connection
• Verify that the printer is attached to the correct network port using a cable of
the correct length.
• Verify the lights next to the network port are lit.
• Verify the print driver is installed on the computer.
• Test the network connection by pinging the network:
Windows
Click Start > Run. Type cmd, and press Enter. Type ping,
type a space, type the printer IP address, and then press Enter.
ExampleIPaddress: 192.168.0.1
OS X
Open the Network Utility, and type the IP address in the ping pane. Press
Enter. ExampleIPaddress: 192.168.0.1
• If the window displays round-trip times, the network is working.
• If the ping does not work, try restarting the printer and recheck all of the
connection steps.
Wireless network connection
(dw wireless model only)
• Verify that the network cable is not connected. The printer cannot connect to
a wireless network when a network cable is connected.
• Verify that the printer and wireless router are turned on and have power.
Alsomake sure the wireless switch is turned on.
• Verify that the printer is within the range of the wireless network. For most
networks, the printer must be within 30 m (100 ft) of the wireless access
point (wireless router).
• Verify the print driver is installed on the computer.
• Verify that the computer and printer connect to the same wireless
network.
• For Mac, verify that the wireless router supports Bonjour.
• Restart the wireless router.
Use HP ePrint via email to print documents by sending them as an email attachment
to the printer’s email address from any email enabled device, even from devices that
are not on the same network.
To use HP ePrint via email, the printer must meet these requirements:
• The printer must be connected to a wired or wireless network and have
Internet access.
• HP Web Services must be enabled on the printer, and the printer must be
registered with HP Connected.
EnableHPWebServices(nanddwmodelsonly)
1. On the printer control panel, press the OK button.
2. Scroll to the HPWebServices menu, and press the OK button.
3. Scroll to the PrintInformationSheetoption, and press the OK button.
Theinformation page contains the printer code that you use to registger
yourHP printer at HP Connected.
4. Go to www.hpconnected.com to create an HP ePrint account and complete the
setup process.
8.
SetupHPePrintviaemail(optional)