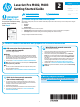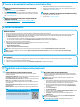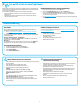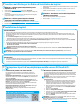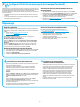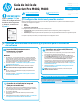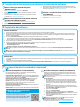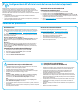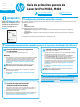User Manual
5
Solution Windows
1. Insérez le CD de l’imprimante dans l’ordinateur, ou lancez le chier d’installation du logiciel téléchargé à partir du Web.
2. Le logiciel d’installation détecte la langue du système d’exploitation, puis aiche le menu principal du programme d’installation dans la même langue. Lors
de l’installation à partir du CD, si le programme d’installation ne démarre pas après 30secondes, parcourez le lecteur du CD de l’ordinateur et lancez le chier
nommé setup.exe.
3. L’écran Sélectiondelogiciels indique les logiciels à installer.
• L’installation logicielle recommandée inclut le pilote d’impression et les logiciels pour toutes les fonctionnalités de l’imprimante disponibles.
• Pour personnaliser le logiciel installé, cliquez sur le lien Personnaliserlessélectionsdelogiciel. Lorsque vous avez terminé, cliquez sur le bouton Suivant.
4. Suivez les instructions à l’écran pour installer le logiciel.
5. Lorsque vous êtes invité à sélectionner un type de connexion, sélectionnez l’option appropriée pour le type de connexion:
• Se connecter directement à cet ordinateur à l’aide d’un câble USB
• Seconnecterviaunréseau
• Aidez-moiàétabliruneconnexionsanslpourlapremièrefois
REMARQUE:Lors de la connexion à travers un réseau, la meilleure façon de détecter l’imprimante est de sélectionner Trouverautomatiquementmon
imprimantesurleréseau.
REMARQUE:Pour une installation sans l, sélectionnez l’option Aidez-moiàétabliruneconnexionsanslpourlapremièrefois, puis sélectionnez
Oui,récupérerlesparamètressanslsurmonordinateur.
Solution OS X
1. Le logiciel d’installation détecte la langue du système d’exploitation, puis aiche le menu principal du programme d’installation dans la même langue.
2. Suivez les instructions à l’écran pour installer le logiciel.
3. À la n du processus d’installation du logiciel, utilisez l’assistantdecongurationdeHPUtilitypour congurer les options de l’imprimante.
7.1
Connexionduproduitàunréseausansl
Pour imprimer depuis un téléphone ou une tablette, connectez le
périphérique au même réseau que celui sur lequel l’imprimante est
connectée.
PériphériquesAppleiOS(AirPrint): ouvrez le document à imprimer, puis
sélectionnez l’icône Action. Sélectionnez Imprimer, puis l’imprimante et
appuyez sur Imprimer.
PériphériquesAndroidlesplusrécents(4.4ouplusrécent): ouvrez
ledocument à imprimer, puis sélectionnez le bouton Menu. Sélectionnez
Imprimer, puis l’imprimante et appuyez sur Imprimer.
Certains périphériques nécessitent le téléchargement de l’appli plugin
HPPrint Service, disponible sur Google Play.
PériphériquesAndroidplusanciens(4.3ouplusancien): téléchargez
l’application HP ePrint à partir de Google Play.
WindowsPhone: téléchargez l’appli HP AiO Remote disponible dans
leWindows Store.
Ensavoirplussurl'impressionmobile
Pour en savoir plus sur les autres options
d'impression mobile, notamment les solutions
ePrint supplémentaires, numérisez le codeQR ou
consultez la section «Impression mobile» du Guide
del'utilisateur.
7.2
Wi-FiDirect(modèlesansldwuniquement)
La fonctionnalité Wi-Fi Direct permet d’imprimer en proximité immédiate
depuis un périphérique mobile sans l directement sur une imprimante
disposant de cette même fonctionnalité sans vous connecter à un réseau
ouInternet.
REMARQUE:Il peut s’avérer nécessaire de mettre à jour le micrologiciel
del’imprimante pour pouvoir utiliser cette fonction.
ActiverWi-FiDirect
1. Imprimez une page de conguration pour identier l’adresseIP de
l’imprimante. Sur le panneau de commande, appuyez et maintenez
le bouton Annuler (X) jusqu’à ce que le témoin lumineux se mette
àclignoter, puis relâchez le bouton. La page de test s’imprime.
2. Entrez l’adresseIP de l’imprimante dans la barre d’adresse de votre
navigateur Web. Le serveur EWS HP s’ouvre. Exempled’adresseIP:
192.168.0.0
3. Cliquez sur l’onglet Réseau.
4. Cliquez sur CongurationWi-FiDirect.
5. Activez la case en regard de Nom de l’impression Wi-Fi Direct (SSID),
puis entrez le nom du réseau SSID dans le champ.
6. Cliquez sur Appliquer. L’adresse IP du périphérique mobile s’aiche
dans l’onglet Réseau.
REMARQUE:Pour trouver le nom du réseau (SSID), cliquez sur le menu
Congurationsansl dans l’onglet Réseau.
Pour obtenir plus d’informations sur l’impression sans l et la conguration
sans l, accédez à www.hp.com/go/wirelessprinting.
Méthode1:TéléchargementdepuisHPEasyStart
(Windows et OS X)
1. Visitez la page 123.hp.com/laserjet et cliquez sur Télécharger.
2. Suivez les instructions et les invites à l’écran pour enregistrer le chier sur
l’ordinateur.
3. Lancez le chier logiciel à partir du dossier dans lequel il a été enregistré,
puispassez à l’étape «6. Installer le logiciel».
Méthode2:TéléchargementdepuislesiteWeb
d’assistance de l’imprimante (Windows et OS X)
1. Rendez-vous sur www.hp.com/support/ljM402 ou www.hp.com/support/ljM403.
2. Sélectionnez Pilotesetlogiciels.
3. Téléchargez le logiciel adapté à votre modèle d’imprimante et à votre système
d’exploitation.
4. Lancez le chier d’installation en cliquant sur le chier .exe ou .zip, le cas
échéant, et passez à l’étape «6. Installer le logiciel».
Méthode3:InstallationavecleCDdel’imprimante
(Windowsuniquement)
1. Insérez le CD de l’imprimante dans votre ordinateur.
2. Passez à l’étape «6. Installer le logiciel».
5.
Localiseroutéléchargerleschiersd’installationdulogiciel
6.
Installation du logiciel
7.
Imprimeràpartird’unpériphériquemobileousansl(facultatif)