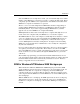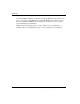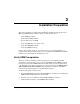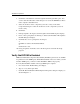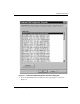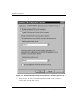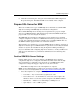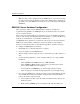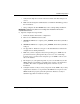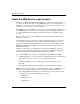Storage Resource Manager Enterprise Edition Installation Guide
2–2 Storage Resource Manager Enterprise Edition
Installation Preparation
4. Click Next on the Welcome to the Prerequisite Check Program dialog box. You
can also click View Readme on this dialog box to review the SRM Release Notes
in the computer’s default browser.
5. Select the check box of the components you want to verify on the Select
Components dialog box. Clear the check boxes of the components you do not
need to verify.
6. Click Next.
7. If the prerequisite check passes, the Prerequisite Check OK dialog box displays.
8. If one or more prerequisites are missing or outdated, the Installation Prerequisites
Not Met dialog box displays.
9. Click Details to view a prerequisite check report.
or
Click Exit to return to the Installation Menu.
or
Click Cancel to exit.
10. If any prerequisite check fails, resolve the discrepancies and rerun the Setup
program.
Verify that DCOM is Enabled
SRM uses Distributed Component Object Model (DCOM) to grant Create As and Run
As permission for the SRM Agents. If DCOM is disabled on the server where you will
install an SRM Agent, you must re-enable DCOM for SRM to run properly.
To verify that DCOM is enabled on the target SRM Agent computer:
1. Go to Start > Run. The Run dialog box displays.
2. Type
dcomcnfg in the Open field.
3. Click OK. The Distributed COM Configuration Properties dialog box displays, as
shown in Figure 2–1.