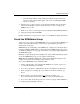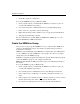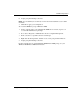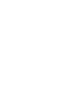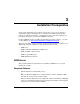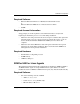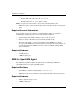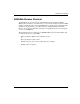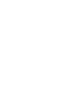Storage Resource Manager Enterprise Edition Installation Guide
Storage Resource Manager Enterprise Edition 2–9
Installation Preparation
• Domain Admins (This is the global Domain Admins group in the Service
Login Account’s domain. This applies only if you are installing the SRM
Server in a domain).
4. After the user account is created, go to Policies/User Rights. Choose the Show
Advanced User Rights check box. Grant the Logon as a Service right to the
SRMSvcUser account.
5. Make a note of the account’s password; you will need it during SRM installation.
6. Apply the settings and install SRM.
For more information on service user accounts, see your Windows NT documentation.
Create the SRMAdmin Group
Setup creates a local group called SRMAdmin on every computer where SRM Server
software is installed. This group is created, but not populated. It is provided as a
management convenience.
SRMAdmin group membership on the SRM Server computer gives all the privileges
needed to administer SRM (change settings) through the SRM Options pages. If you
would like an SRM user or user group to have these access rights, simply add them to
the SRMAdmin group.
Manually creating this group before installation is optional. The installation program
creates the SRMAdmin group on each computer automatically.
NOTE: Windows NT/Windows 2000 group creation requires administrator privileges on the
computer. You must have these privileges to perform this procedure.
To create the SRMAdmin group on Windows NT:
1. On the computer where you will install the SRM Server software, log in to an
account with Administrator privileges.
2. Go to Start > Programs > Administrative Tools > User Manager for Domains.
3. If the computer is in a workgroup or is a domain controller in a domain, go to
Step 5.
4. If the computer is in a domain, but is not
a domain controller, go to
User > Select Domain and enter the computer’s name in the Domain field.
5. Go to User > New Local Group and create a new local group called SRMAdmin.
6. Assign group membership as desired.