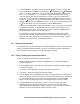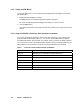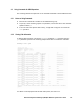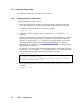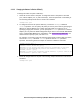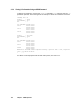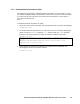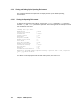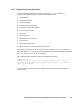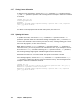HiCommand Dynamic Link Manager (HDLM) for Windows Systems User's Guide (HIT5201-96001, January 2008)
HiCommand
®
Dynamic Link Manager (HDLM) for Windows
®
Systems User’s Guide 135
5. Click the OK button. The status of the selected path changes to online or offline. Also,
the icons displayed in the Status column change to
(Online status) or (Offline(C)
status). In a cluster configuration, if a user uses the Path Management window or uses
the dlnkmgr command's offline operation to perform offline operations during
reserve processing, the offline processing waits until the reserve processing finishes.
During this wait, the path status is Online(P) rather than Offline(C); however, the icon
remains as
. After the reserve processing finishes and the offline operations execute,
the path status will switch to Offline(C); however, the icon will not automatically switch
to
. To display the most recent path status, click the Refresh button.
If you click the Online button without first selecting a line or if you select a line that has
no information displayed, in the Path List view all the paths whose statuses are not
Online will change to online. Also note that if no path is selected, the Offline button
will be displayed as inactive, and will not function.
If you attempt to change the status of multiple paths but the status of one of those
paths cannot be changed, the KAPL02022-W or the KAPL02023-W message appears. To
ignore the path whose status cannot be changed and to continue processing, click the
OK button. To stop processing, click the Cancel button.
4.2.7 Refreshing Path Information
To refresh the path information displayed in the Path Management window, click the Refresh
button in the Path Management window. The most recent path information is displayed in
the tree frame and the view frame of the Path Management window.
4.2.8 Viewing or Setting Up the Operating Environment
To view or change the operating environment for HDLM:
1. Display the Path Management window. The Path List view of the Path Management
window is displayed.
2. Click the Options button. The most recent operating environment for HDLM is displayed
in the Options window.
For details on items displayed in the Options window, see section
6.3.
3. If necessary, change the settings in the Options window.
4. Click the Apply button or the OK button to make the changes take effect. The settings
made in the Options window will take effect and the Options window closes. Note that if
you click the Cancel button to close the Options window before clicking the Apply
button to make the changes take effect, the changed settings will have no effect.
5. Click the Cancel button. Alternatively, click the icon in the top left of the Path
Management window (next to the window title), and from the menu that appears,
choose Close the Path Management window. (This step is unnecessary if you clicked the
OK button in step 4 and the Options window is already closed.)