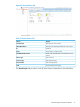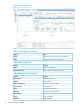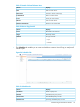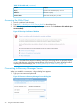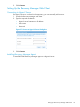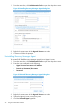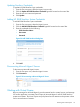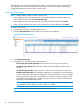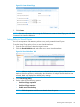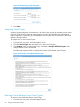HP 3PAR Recovery Manager 2.0 Software for Microsoft Hyper-V User Guide (QL226-97701, May 2014)
The application also provides the capability to perform a full restoration of any Virtual Machines
to its original location from a point-in-time Virtual Copy or VSS aware Snapshot. Any existing
configuration files and virtual hard disks are overwritten.
Creating Virtual Copies
NOTE: There are three options to create a Virtual Copy:
• Select a Hyper-V Server from the tree and click the Virtual Machines tab then select one or
more Virtual Machines and click Create Virtual Copy.
• Select a Hyper-V Server from the tree and click the Virtual Copies tab then click Create.
• Select a Virtual Machine from the tree and click the Virtual Copies tab then click Create.
To create a Virtual Copy:
1. From the Tree view pane, select the Hyper-V server.
2. Click the Virtual Machines tab and select one or more Virtual Machines.
Figure 32 Virtual Machines Tab
3. Click Create Virtual Copy.
4. If applicable, set the values for the following options:
• Virtual Copy name prefix (optional) The name of the virtual copy and is optional.
• Set Virtual Copy expiration Virtual Copy will be removed by StoreServ system when it
expired.
• Set Virtual Copy retention Virtual Copy can not be removed until retention period end.
• Enable saved state backup If all conditions required for an application consistent backup
are not met, then Recovery Manager for Hyper-V can take a saved state (crash consistent)
backup for the VM, if this option is enabled. If the option has not been enabled and all
requirements for an application consistent backup are not met, then Recovery Manager
for Hyper-V will fail the backup request.
NOTE: By default, Recovery manager for Hyper-V will always attempt an application
consistent back up first, whether or not this option is enabled.
NOTE: Click the question mark for more details about the option.
38 Using the Web Client Interface