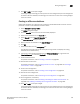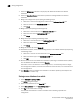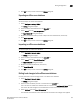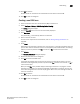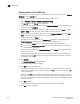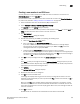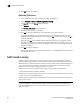Brocade Network Advisor SAN User Manual v11.1x (53-1002167-01, May 2011)
602 Brocade Network Advisor SAN User Manual
53-1002167-01
LSAN zoning
19
4. Click OK to save your work and close the Zoning dialog box.
LSAN zoning
LSAN zoning is available only for backbone fabrics and any directly connected edge fabrics. A
backbone fabric is a fabric that contains an FC router. All discovered backbone fabrics have the
prefix LSAN_ in their fabric name, which is listed in the Zoning Scope list.
NOTE
LSAN zoning is supported only in Enterprise and Professional Plus editions.
Configuring LSAN zoning
The following procedure provides an overview of the steps you must perform to configure LSAN
zoning.
Note that for any zoning-related procedure, changes to a zone database are not saved until you
click OK or Apply on the Zoning dialog box.
1. Select a backbone fabric from the Connectivity Map or Product List.
2. Select Configure > Zoning > LSAN Zoning (Device Sharing).
The Zoning dialog box displays.
3. Click the Zone DB tab if that tab is not automatically displayed.
4. If you want to show all edge fabrics in your backbone fabric in the Potential Members list,
right-click a device and select Table > Expand All.
5. Create the LSAN zones.
For specific instructions, refer to “Creating a new LSAN zone” on page 603.
6. Add members to each zone.
For specific instructions, refer to “Adding members to the LSAN zone” on page 604.
NOTE
You cannot add an LSAN zone to a zone configuration.
7. Cl ic k Activate.
The Activate LSAN Zones dialog box displays.
8. Review the information in this dialog box.
9. Click OK to activate the LSAN zones and close the dialog box.
A message box displays informing you that the zones you change will be saved in the zone
database and asking whether you want to proceed. Click Yes to confirm the activation, or No to
cancel the activation.
When you click Yes, a busy window displays indicating the activation is in progress. A status
field informs you whether the activation succeeded or failed. When it succeeds, icons for the
active zone configuration and its zones display green. When it fails, the message includes the
reason for the failure.