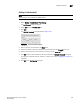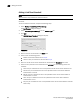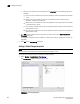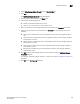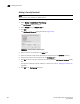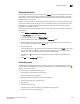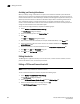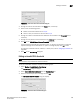Brocade Network Advisor SAN User Manual v11.1x (53-1002167-01, May 2011)
Brocade Network Advisor IP User Manual 693
53-1002168-01
Adding thresholds
22
Assigning thresholds
You can assign thresholds to any active object in the Ports table. You can only assign one threshold
to an object at a time. If you assign a threshold to a switch, director, or fabric object, or to the All
Fabrics object, the threshold is assigned to all subordinate objects (which do not have a directly
assigned threshold) in the tree.
However, if an object inherits a threshold from another object above it in the hierarchy, you cannot
remove that inherited threshold directly from the subordinate object. You must either remove the
threshold from the higher object to which it was directly assigned or directly assign a different
threshold to the subordinate object.
To assign an existing threshold to fabric, director, switch, port type, and port objects, complete the
following steps.
1. Select Monitor > Fabric Watch > Port Fencing.
The Port Fencing dialog box displays.
2. Select a threshold type from the Violation Type list.
3. Select the threshold you want to assign from the Thresholds table.
4. Select the objects (All Fabrics, Fabric, Director, Switch, Port Type, and/or Port) to which you
want to assign the threshold from the Ports table.
5. Click the right arrow.
A directly assigned icon ( ) displays next to the objects you selected in the Ports table to show
that the threshold was applied at this level and was inherited by every subordinate object
below it in the tree (if not affected by lower level direct assignments).
An added icon ( ) appears next to every object in the tree to which the new threshold is
applied.
6. Click OK on the Port Fencing dialog box.
Unblocking a port
The Management application allows you to unblock a port (only if it was blocked by Port Fencing)
once the problem that triggered the threshold is fixed. When a port is blocked an Attention icon ( )
displays next to the port node.
To unblock a port, complete the following steps.
1. Select Monitor > Fabric Watch > Port Fencing.
The Port Fencing dialog box displays.
2. Right-click anywhere in the Ports table and select Expand.
3. Select a blocked port from the Ports table.
4. Click Unblock.
5. Click OK on the message.
If you did not solve the root problem, the threshold will trigger again.
6. Click OK on the Port Fencing dialog box.