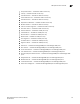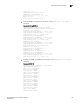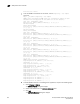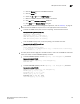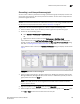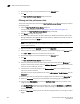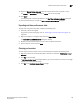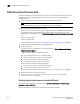Brocade Network Advisor SAN User Manual v11.1x (53-1002167-01, May 2011)
Brocade Network Advisor SAN User Manual 783
53-1002167-01
SAN real-time performance data
27
Generating a real-time performance graph
You can monitor a device’s performance through a performance graph that displays transmit and
receive data. The graphs can be sorted by the column headers. You can create multiple real-time
performance graph instances.
NOTE
To make sure that statistic collection for a switch does not fail, you must configure SNMP credentials
for the switch. For step-by-step instructions, refer to “Discovery” on page 47.
To generate a real-time performance graph for a device, complete the following steps.
1. Select the fabric, device, or port for which you want to generate a performance graph.
2. Choose one of the following options:
• Select Monitor > Performance > Real-Time Graph.
OR
• Right-click the device or fabric and select Performance > Real-Time Graph.
If you selected a port, the Real Time Performance Graphs dialog box for the selected port
displays. To filter real-time performance data from the Real Time Performance Graphs dialog
box, refer to “Filtering real-time performance data” on page 784.
If you selected a fabric or device, the Realtime Port Selector dialog box displays. Continue with
step 3.
FIGURE 344 Realtime Port Selector dialog box
3. Select the object type (FC Ports, ISL Ports, Device Ports, EE Monitors, GE Ports, FCIP Tunnels,
Managed HBA Ports, Managed CNA Ports, E Port Trunks, or 10GE Ports) by which you want to
graph performance from the Show list.
NOTE
Devices with 10GE ports must be running Fabric OS 6.4.1ltd or later to obtain the correct
TE port statistics (TX/RX).
4. Right-click anywhere in the Available table and select Expand All.
5. Select the ports or trunks you want to include in the performance graph in the Available table.
Press Ctrl or Shift and then click to select more than one port.