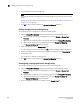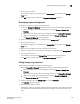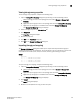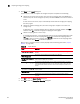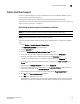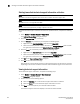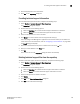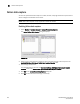Data Center Fabric Manager Enterprise User Manual v10.3.X (53-1001357-01, November 2009)
DCFM Enterprise User Manual 241
53-1001357-01
Viewing storage array properties
5
Viewing storage array properties
To view storage array properties, complete the following steps.
1. Open the Storage Port Mapping dialog box by performing one of the following actions:
- Select a storage port icon in the topology view, then select Discover > Storage Port
Mapping.
- Right-click any storage port icon in the topology view and select Storage Port Mapping.
- Right-click any storage port in the Device Tree and select Storage Port Mapping.
The Storage Port Mapping dialog box displays.
2. Select a storage array from the Storage Array list.
3. Click Properties.
The Properties dialog box displays.
4. Review the properties.
5. Click OK on the Properties dialog box.
6. Click OK on the Storage Port Mapping dialog box.
Importing storage port mapping
The Storage Port Mapping dialog box enables you to import externally created storage port
mapping information into the application. The imported file must be in CSV format. The first row
must contain the headers (wwn, name) for the file, which is ignored during the import.
Example
wwn,name
20:00:00:04:CF:BD:89:6E,name1
20:00:00:04:CF:BD:6F:32,name2
20:00:00:04:CF:BD:70:2F,name1
20:00:00:04:CF:BD:6F:52,name2
To import storage port mapping, complete the following steps.
1. Open the Storage Port Mapping dialog box by performing one of the following actions:
- Select a storage port icon in the topology view, then select Discover > Storage Port
Mapping.
- Right-click any storage port icon in the topology view and select Storage Port Mapping.
- Right-click any storage port in the Device Tree and select Storage Port Mapping.
The Storage Port Mapping dialog box displays.
2. Click Import.
The Import dialog box displays.
3. Browse to the file (CSV format only) you want to import.