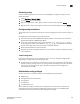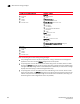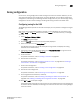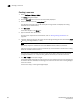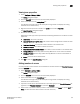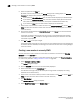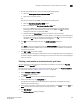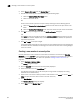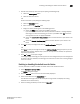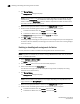Data Center Fabric Manager Enterprise User Manual v10.3.X (53-1001357-01, November 2009)
552 DCFM Enterprise User Manual
53-1001357-01
Creating a new member in a zone by WWN
18
6. Select an option from the Type list.
By default, the first time you launch the Zoning dialog box for a Zoning Scope, the Potential
Members list displays valid members using the following rules:
• If you select the World Wide Name type, the valid members display by the Attached Ports.
• If you select the Domain/Port Index type, the valid members display by the ALL Product
Ports (both occupied and unoccupied). This option is available for FC fabrics only.
• If you select the Alias type, the valid members display by the device Alias.
7. Select one or more members to add to the zone in the Potential Members list. (Press SHIFT or
CTRL and click each member to select more than one member. To add all ports on a device,
select the device.)
8. Click the right arrow between the Potential Members list and Zones list to add the selected
members to the zone.
A message may display informing you that one or some of the selected potential members
cannot be zoned. Click OK to close the message box. Reconsider your selections and make
corrections as appropriate.
9. Click OK or Apply to save your changes.
A message displays informing you that any zones or zone configurations you have changed will
be saved in the zone database, and warning you to make sure no other user is making changes
to the same areas.
Creating a new member in a zone by WWN
Use this procedure to add a member to a zone when the member is not listed in the Potential
Members list of the Zone DB tab.
For instructions to add a member to a zone when the member is listed in the Potential Members
list, refer to the procedure “Adding members to a zone” on page 551.
1. Select Configure > Zoning > Fabric.
The Zoning dialog box displays.
2. Click the Zone DB tab if that tab is not automatically displayed.
3. Select an FC fabric from the Zoning Scope list.
This identifies the target entity for all subsequent zoning actions and displays the zoning
database for the selected entity.
4. Select one or more zones to which you want to add members in the Zones list. (Press SHIFT or
CTRL and click each zone name to select more than one zone.)
5. Click New Member.
The Add Zone Member dialog box displays.
6. Select World Wide Name from the Member Type list.