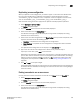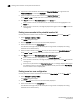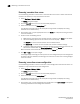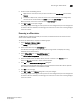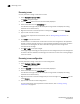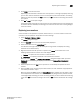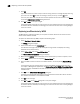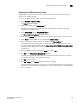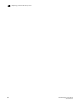Data Center Fabric Manager Enterprise User Manual v10.3.X (53-1001357-01, November 2009)
594 DCFM Enterprise User Manual
53-1001357-01
Replacing an offline device by WWN
18
7. Click OK.
If you have entered more than one port name or zoning method, a message displays informing
you of the error. Click OK to close the message, correct your entry, and click OK again.
If no entry error was made, the new zone member replaces the old zone member in the Zones
list and the Replace Zone Member dialog box closes.
8. Click OK or Apply to save your changes.
A message displays informing you that any zones or zone configurations you have changed will
be saved in the zone database, and warning you to make sure no other user is making changes
to the same areas.
Replacing an offline device by WWN
The Management application enables you to replace an offline device from all zones and zone
aliases in the selected zone DB.
To replace an offline device by WWN, complete the following steps.
1. Select Configure > Zoning > Fabric.
The Zoning dialog box displays.
2. Select an FC fabric from the Zoning Scope list.
This identifies the target entity for all subsequent zoning actions and displays the zoning
database for the selected entity.
3. Select Offline Utility from the Zone DB Operation list.
The Offline Device Management dialog box displays.
4. Make sure the Remove column check box, for the offline device you want to replace, is clear.
5. Select WWN (default) in the corresponding Replace Using list.
6. Enter the WWN or select the name of the offline device in the corresponding Replace Using
field.
If the selected name has multiple device or device port WWNs assigned (names are set to
non-unique in Management application), the Device or Device Port WWN of Non-unique Name
dialog box displays. The WWN list includes all device and device port WWNs assigned to the
selected name.
7. Click OK on the Offline Device Management dialog box.
A warning message displays informing you that the selected zone members will be removed
from all zones and aliases in the selected zone DB.
8. Click OK on the message.
9. Click OK or Apply on the Zoning dialog box to save your changes.
A message displays informing you that any zones or zone configurations you have changed will
be saved in the zone database, and warning you to make sure no other user is making changes
to the same areas.