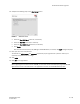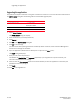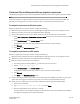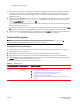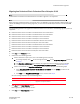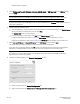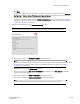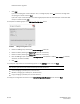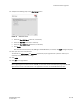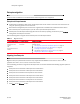DCFM Migration Guide v6.4.0 (53-1001776-01, June 2010)
26 of 38 DCFM Migration Guide
53-1001776-01
Professional Plus migration
5. Select Professional Plus with SMI Agent, Enterprise with SMI Agent, or SMI Agent only on the Editions screen
and click Next.
NOTE
If you choose Enterprise with SMI Agent, you will not be able to migrate to Professional Plus in the future.
NOTE
If you choose to install only the SMI Agent, when you open the DCFM client, a License dialog displays, where you
must enter a license key.
6. Choose one of the following options:
• If you are migrating to a licensed edition, enter the license key (on the Key Certificate) on the Server License
screen or browse to the license file (.xml) and click Next.
The License Key field is not case-sensitive.
• If you are migrating to a trial edition, click Next on the Server License screen.
If data was detected on your system in step 2, the Start Server screen displays. Go to step 13.
If data was not detected on your system in step 2, the FTP Server screen displays. Continue with step 7.
7. Se lec t Internal FTP Server or External FTP Server on the FTP Server screen and click Next.
The default selection reflects the previous Professional Plus edition configuration.
If port 21 is busy, a message displays. Click OK to close the message and continue. Once the Management
application is configured make sure port 21 is free and restart the Server to start the FTP service.
NOTE
If you select to use an FTP Server which is not configured on the same machine as DCFM, the Firmware
Repository feature will not be available.
8. Complete the following steps on the Server IP Configuration screen.
FIGURE 7 Server IP Configuration screen
a. Select an address from the Server IP Configuration list.
b. Select an address from the Switch - Server IP Configuration Preferred Address list.