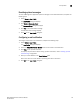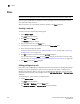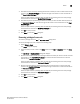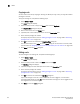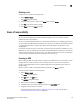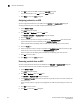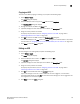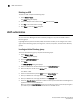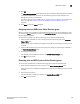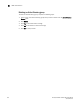Brocade Network Advisor SAN User Manual v11.1x (53-1002167-01, May 2011)
150 Brocade Network Advisor SAN User Manual
53-1002167-01
Roles
5
Copying a role
You can create a new role by copying an existing one. When you copy a role, you copy the selected
privileges in that role.
To copy an existing role, complete the following steps.
1. Select Server > Users.
The Users dialog box displays.
2. Select the role you want to copy in the Roles table and click Duplicate.
The Duplicate Role dialog box displays.
3. Enter a name of the role in the Name field.
4. (Optional) Enter a short description for the role in the Description field.
5. Add or remove privileges as needed.
For step-by-step instructions, refer to “Adding privileges to a role” on page 148 or “Removing
privileges from a role” on page 149.
6. Click OK to save the role and close the Duplicate Role dialog box.
The new role displays in the Roles list of the Users dialog box. To add users to this role, follow
the instructions in “Assigning roles and areas of responsibility to a user account” on page 139.
7. Cl ic k Close to close the Users dialog box.
Editing a role
To make changes to an existing role, complete the following steps.
1. Select Server > Users.
The Users dialog box displays.
2. Select the role you want to edit in the Roles table and click Edit.
The Edit Role dialog box displays.
3. (Optional) Change the short description for the role in the Description field.
4. Add or remove privileges as needed.
For step-by-step instructions, refer to “Adding privileges to a role” on page 148 or “Removing
privileges from a role” on page 149.
5. Click OK to save the role and close the Edit Role dialog box.
If you make changes to the user’s role or AOR while the user is logged in, a confirmation
message displays. When you click OK on the confirmation message, the user is logged out and
must log back in to see the changes.
6. Click Close to close the Users dialog box.