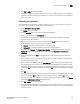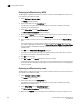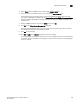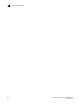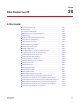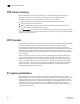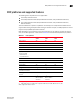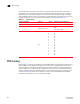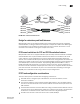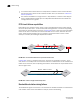Brocade Network Advisor SAN User Manual v11.1x (53-1002167-01, May 2011)
Brocade Network Advisor SAN User Manual 627
53-1002167-01
Zoning administration
19
7. Cl ic k OK or Apply to save your changes.
A message displays informing you that any zones or zone configurations you have changed will
be saved in the zone database, and warning you to make sure no other user is making changes
to the same areas.
Replacing zone members
A zone member can be replaced in a specific, selected zone, or, if it is the member of more than
one zone, it can be replaced in all the zones to which it belongs.
1. Select Configure > Zoning > Fabric.
The Zoning dialog box displays.
2. Click the Zone DB tab if that tab is not automatically displayed.
3. Select an FC fabric from the Zoning Scope list.
This identifies the target entity for all subsequent zoning actions and displays the zoning
database for the selected entity.
4. Right-click the zone member you want to replace in the Zones list and select one of the
following options from the shortcut menu that displays:
• Replace - To replace the zone member in a selected zone.
• Replace All - To replace all instances of the selected zone member.
When you select Replace, the Replace Zone Member dialog box displays. When you select
Replace All, the same dialog box displays, but with the title Replace Zone Member (all
instances).
5. Select the option from the Type list that you want to use to identify the replacement zone
member.
6. Enter the WWN, name, domain and port index numbers, or alias—whichever is appropriate for
the method you chose in step 4.
When you choose the WWN method, the Assign Name field is available; you may define a name
for the replacement zone member. If a name was previously assigned to the potential member,
a message displays informing you of this and asking whether you want to overwrite the existing
name. Click Yes to continue and assign a new name, or No to decline and dismiss the message
box.
7. Cl ic k OK.
If you have entered more than one port name or zoning method, a message displays informing
you of the error. Click OK to close the message, correct your entry, and click OK again.
If no entry error was made, the new zone member replaces the old zone member in the Zones
list and the Replace Zone Member dialog box closes.
8. Click OK or Apply to save your changes.
A message displays informing you that any zones or zone configurations you have changed will
be saved in the zone database, and warning you to make sure no other user is making changes
to the same areas.