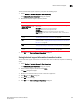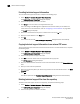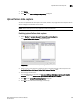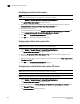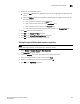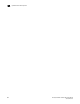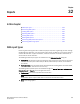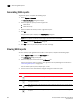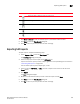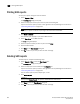Brocade Network Advisor SAN User Manual v11.1x (53-1002167-01, May 2011)
920 Brocade Network Advisor SAN User Manual
53-1002167-01
Upload failure data capture
31
Disabling upload failure data capture
NOTE
Upload Failure Data Capture is only supported on Fabric OS devices.
1. Select Monitor > Technical Support > Upload Failure Data Capture.
The Upload Failure Data Capture dialog box displays.
2. Select one or more devices on which you want to disable automatic trace dump from the
Available Switches with Upload Failure Data Capture Enabled table.
3. Click the left arrow button.
The selected devices move from the Switches with Upload Failure Data Capture Enabled table
to the Available Switches with Upload Failure Data Capture Disabled table.
4. Click OK on the Upload Failure Data Capture dialog box.
5. Click OK on the confirmation message, if necessary.
Purging upload failure data capture files
NOTE
Upload Failure Data Capture is only supported on Fabric OS devices.
1. Select Monitor > Technical Support > Upload Failure Data Capture.
The Upload Failure Data Capture dialog box displays.
2. Select the Purge Upload Failure Data Capture Files check box to enable purging the trace
dump files.
3. Select how often (days) you want to purge the trace dump data from the Purge Upload Failure
Data Capture Files list.
4. Click OK on the Upload Failure Data Capture dialog box.
Configuring the upload failure data capture FTP server
NOTE
Upload Failure Data Capture is only supported on Fabric OS devices.
NOTE
Some external FTP software (such as, Filezilla and Xlight) are not supported.
1. Select Monitor > Technical Support > Upload Failure Data Capture.
The Upload Failure Data Capture dialog box displays.
2. Select a device from the Available Switches with Upload Failure Data Capture Enabled table.
3. Click Change FTP Host.
The Change FTP Server dialog box displays.