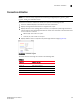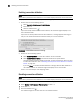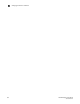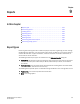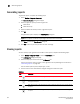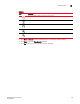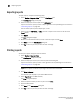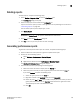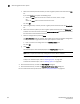Data Center Fabric Manager Enterprise User Manual v10.3.X (53-1001357-01, November 2009)
DCFM Enterprise User Manual 335
53-1001357-01
Deleting reports
9
Deleting reports
To delete reports, complete the following steps.
1. Select Monitor > Reports > View or click the View Report icon.
The View Reports dialog box displays.
2. Select the report you want to delete in the All Reports list.
If you do not see the report you want to view, generate it first by following the instructions in
“Generating reports” on page 332.
You can select reports by Time, Report Type, or User.
3. Click Delete Report.
ATTENTION
Once you click Delete Report, the report is deleted without confirmation.
4. Click Close to close the View Reports dialog box.
5. Click Yes on the “are you sure you want to close” message.
Generating performance reports
To generate a historical performance report for a device, complete the following steps.
1. Select the device for which you want to generate a performance report.
2. Choose one of the following options:
• Select Monitor > Performance > Historical Report.
OR
• Right-click the device and select Performance > Historical Report.
The HIstorical Performance Table dialog box displays.
3. Filter the historical data by completing the following steps.
a. Select the number of results to display from the Display list.
b. Select the ports from which you want to gather performance data from the From list.
If you select Custom, complete the following steps.
1. Select the type of ports from the Show list.
9. Right-click a device in the Available table and select Expand All.
10. Select the ports (Ctrl or Shift + click to select multiple ports.) from which you want to
gather performance data from the Available table and click the right arrow button.
The selected ports move to the Select Ports table.
11. Click OK.