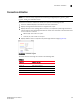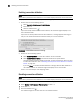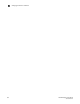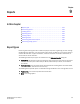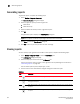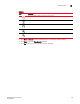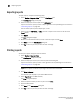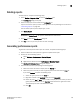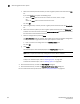Data Center Fabric Manager Enterprise User Manual v10.3.X (53-1001357-01, November 2009)
336 DCFM Enterprise User Manual
53-1001357-01
Generating performance reports
9
c. Select the historical period from which you want to gather performance data from the For
list.
If you select Custom, complete the following steps.
1. Select the Last option and enter the number of minutes, hours, or days.
OR
Select the From option and enter the date and time.
12. Click OK.
d. Select the granularity at which you want to gather performance data from the Granularity
list.
e. Select the measure by which you want to gather performance data from the Measures list.
To select more than one measure, click the Additional Measures expand arrows and select
the check box for each additional measure.
f. Save this configuration by selecting Save.
The Save Favorites dialog box displays. This enables you to save the selected configuration
so that you can use it to generate the same type of report at a later date.
1. Enter a name for the configuration in the Favorites Name field.
13. Click OK.
g. Click Apply.
The selected report automatically displays in the View Reports dialog box.
NOTE
Hyperlinks in reports are active only as long as the source data is available.
To print the selected report, refer to “Printing reports” on page 334.
To export the selected report, refer to “Exporting reports” on page 334.
To delete the selected report, refer to “Deleting reports” on page 335.
2. Click the close button (X) to close the View Reports dialog box.
3. Click the close button (X) to close the HIstorical Performance Table dialog box.
For more information about performance, refer to “Performance Data” on page 297.