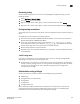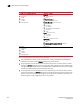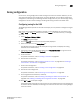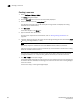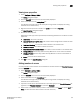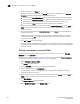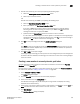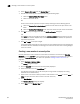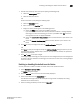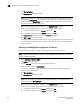Data Center Fabric Manager Enterprise User Manual v10.3.X (53-1001357-01, November 2009)
556 DCFM Enterprise User Manual
53-1001357-01
Enabling or disabling safe zoning mode for fabrics
18
5. Click Zoning Policies.
The Zoning Policies dialog box displays.
NOTE
The format and content of this dialog box vary slightly depending on Interop Mode, the target
selected in the Zoning Scope list, and whether safe zoning mode is enabled. If safe zoning
mode is enabled, the Default Zone button is disabled. If you want to enable the default zone,
you need to disable the safe zoning mode.
6. Make sure the appropriate fabric is named on the Zoning Policies dialog box.
7. Perform one of the following actions based on the task you want to complete:
- To enable the default zone, click Enable, and then click OK.
- To disable the default zone, click Disable, and then click OK.
The Zoning Policies dialog box closes and the Zone DB tab displays.
8. Click OK or Apply to save your changes.
A message displays informing you that any zones or zone configurations you have changed will
be saved in the zone database, and warning you to make sure no other user is making changes
to the same areas.
Enabling or disabling safe zoning mode for fabrics
Use this procedure to enable or disable Safe Zoning Mode for FC and Router fabrics.
NOTE
Safe Zoning Mode is available only on devices running in McDATA Fabric Mode and, for pure EOS
fabrics, in McDATA Open Mode.
1. Select Configure > Zoning > Fabric.
The Zoning dialog box displays.
2. Click the Zone DB tab if that tab is not automatically displayed.
3. Select an FC fabric from the Zoning Scope list.
This identifies the target entity for all subsequent zoning actions and displays the zoning
database for the selected entity.
4. Click Zoning Policies.
The Zoning Policies dialog box displays.
NOTE
The format and content of this dialog box vary slightly depending on Interop Mode and the
target selected in the Zoning Scope list.
5. Make sure the appropriate fabric is named on the Zoning Policies dialog box.
6. Perform one of the following actions based on the task you want to complete:
- To enable the default zone, click Enable, and then click OK.
- To disable the default zone, click Disable, and then click OK.