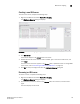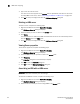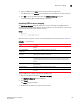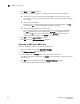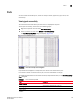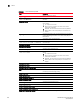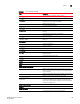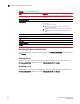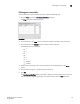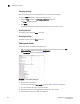Data Center Fabric Manager Professional User Manual v10.3.X (53-1001355-01, November 2009)
144 DCFM Professional User Manual
53-1001355-01
HBA server mapping
5
3. Type a new name for the server.
The name of the server appears in the Servers table in alphabetical order with the new name.
To assign HBAs to this server, refer to “Associating an HBA with an HBA server” on page 144.
4. Click OK to save your changes and close the HBA Server Mapping dialog box.
Deleting an HBA server
To delete a server, complete the following steps.
1. Right-click an HBA icon and select Server Port Mapping.
The HBA Server Mapping dialog box displays.
2. Select the Server you want to delete in the Servers table.
3. Click Delete.
The selected Server is deleted. Any HBAs associated with the Server are automatically moved
from the Servers table to the HBAs table.
4. Click OK to save your changes and close the HBA Server Mapping dialog box.
Viewing Server properties
To view Server properties, complete the following steps.
1. Right-click an HBA icon and select Server Port Mapping.
The HBA Server Mapping dialog box displays.
2. Select the HBA Server port you want to view in the Servers table.
3. Click Properties.
The Properties dialog box for the selected port displays.
4. Click OK to close the Properties dialog box.
5. Click OK to close the HBA Server Mapping dialog box.
Associating an HBA with an HBA server
ATTENTION
Discovered information overwrites your user settings.
To associate an HBA with a server, complete the following steps.
1. Right-click an HBA icon and select Server Port Mapping.
The HBA Server Mapping dialog box displays.
2. Select the server to which you want to assign HBAs in the Servers table.