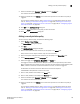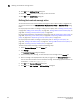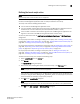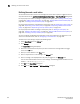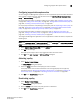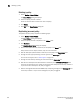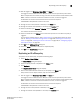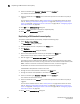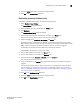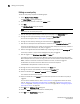Data Center Fabric Manager Professional User Manual v10.3.X (53-1001355-01, November 2009)
DCFM Professional User Manual 187
53-1001355-01
Configuring support data capture action
6
Configuring support data capture action
You can configure the Management application to start supportSave capture on Fabric OS devices
when a policy is triggered. You can only edit actions from the Add Event Policy, Duplicate Event
Policy, or Edit Event Policy dialog boxes.
For step-by-step instructions on adding or editing an event policy, refer to “Adding an event policy”
on page 180, “Adding an ISL offline policy” on page 181, “Adding a PM threshold crossed policy” on
page 182, or “Adding a security violation policy” on page 183.
For step-by-step instructions on duplicating an event policy, refer to “Duplicating an event policy” on
page 188, “Duplicating an ISL offline policy” on page 189, “Duplicating a PM threshold crossed
policy” on page 190, or “Duplicating a security violation policy” on page 191.
For step-by-step instructions on editing an event policy, refer to “Editing an event policy” on
page 192, “Editing an ISL offline policy” on page 193, “Editing a PM threshold crossed policy” on
page 194, or “Editing a security violation policy” on page 195.
To configure the Management application to start supportSave on Fabric OS devices, complete the
following steps.
NOTE
If you select User Action Event or Tech Support Event from the Event Type list, Capture Support Data
(FOS) cannot be configured to start supportSave capture.
1. Select Capture Support Data (FOS) from the Actions list.
2. Click OK on the message.
Note that capture support data is only triggered for Fabric OS switch events.
3. Click OK on the Add, Duplicate, or Edit Event Policy dialog box.
Activating a policy
1. Select Monitor > Event Policies.
The Event Policies dialog box displays.
2. Select the Active check box for each policy you want to activate.
If the policy actions have not been selected an error message displays. For step-by-step
instructions, refer to “Defining the broadcast message action” on page 184, “Defining the
launch script action” on page 185, or “Defining the send e-mail action” on page 186.
3. Click OK on the Event Policies dialog box.
Deactivating a policy
1. Select Monitor > Event Policies.
The Event Policies dialog box displays.
2. Clear the Active check box for each policy you want to deactivate.
3. Click OK on the Event Policies dialog box.