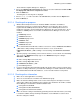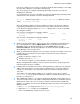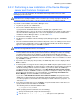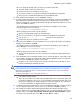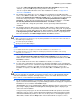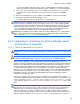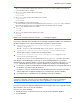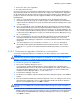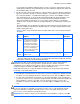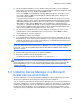HP StorageWorks XP Command View Advanced Edition software Device Manager server installation and configuration guide (web version) (T1780-96078, March 2008)
Windows systems installation
53
3-2-2 Performing a new installation of the Device Manager
server and Common Component
NOTE: If you cancel the installation, the installation folder might remain. Delete the folder
manually if you do not need it.
CAUTION: Before starting installation, make sure that no processing is in progress in other XP
Command View AE Suite products. If any processing is in progress, installation might fail.
To perform a new installation of the Device Manager server:
1. Log in to the system as an administrator.
2. If the Services window is displayed, close it.
If you perform an installation with the Services window open, registration of the
DeviceManagerServer service in the Services window might fail. For details on what action to
take when the DeviceManagerServer service is not displayed in the Services window after
installation of Device Manager finishes, see subsection
3-5-4 .
3. Load the Device Manager server CD.
4. The Welcome to installation of Device Manager (New) dialog box appears, click Next to
continue.
5. If the XP Command View AE Suite Common Component services are running in a non-cluster
environment, the Stopping the services of XP Command View AE Suite Products dialog box
appears. If this dialog box appears. Click OK to continue.
CAUTION: Clicking Cancel treminates the installation.
6. If Common Component is already installed, the Backup recommendation screen is displayed. If
an XP Command View AE Suite product other than Device Manager is installed, we strongly
recommend that you back up the databases for XP Command View AE Suite Common
Component and other XP Command View AE Suite products before starting an installation. To
back up the database, click Cancel to cancel the installation. If there are no databases to back
up, click Next to continue.
7. If port 162 is not used by any other products, the SNMP Trap Note screen is displayed. Click
Next to continue.
8. If another product is using port 162, the Setting for the SNMP Trap Reception Function screen
is displayed. If the SNMP trap reception function is enabled when another product is using port
162, Device Manager will not start after installation. If you want to disable the SNMP trap
reception function to start Device Manager, select YES. Disable the function and continue
installation, and then click Next to continue. If you want to change the settings of the product
that is using port 162 and then re-execute installation, select NO. Stop the installation of
Device Manager, and then click Next to cancel installation.
If you choose YES. Disable the function and continue installation, the properties for the
SNMP trap reception function are automatically changed to disable the function. You must
reset these properties to the default values manually. For details about these properties, see
subsection
8-5-8 .
9. In the Choose Install Folder screen, click Next to accept the default folder or click Choose to
specify another install folder and then click Next.
The following shows the default installation folder:
C:\Program Files\CVXPAE
When specifying another install folder, note the following:
○ Specify an absolute path, using no more than 64 bytes.
○ You can use A-Z a-z 0-9 . _ ( ) and spaces for the path name.