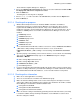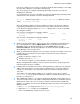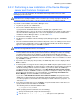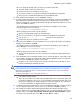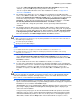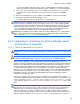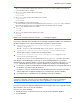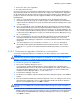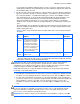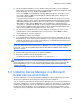HP StorageWorks XP Command View Advanced Edition software Device Manager server installation and configuration guide (web version) (T1780-96078, March 2008)
Windows systems installation
55
If you chose YES. Automatically enable the function after installation, the processing
continues. If you chose NO, the processing continues from step 20.
You can set up the SMI-S Provider service after installation. For details, see
Appendix A
Overview of CIM/WBEM.
16. The Setting for the SMI-S SSL screen is displayed. To enable SSL for the SMI-S Provider
service, select YES. To disable SSL, select NO. To change the port number, enter the new port
number in the Change the port number if needed text box. To enable two-way authentication
for SSL-based object operations, select Also use Two-way Authentication for Object
operations. To enable two-way authentication for SSL-based event indications, select Also
use Two-way Authentication for Event Indications. Click Next to continue.
You can enable SSL, change the port number, and set up two-way authentication after
installation.
17. The Configure Agent for SMI-S panel is displayed. SMI-S Agent is a Device Manager agent
functionality that collects the performance information of the storage subsystem. To specify the
name of the host on which SMI-S Agent runs during installation, click YES. Specify hostname
of the Agent being used for SMI-S now, and then enter the host name. To specify the host
name after installation, click NO. Configure it later. Click Next to continue.
CAUTION:
•
Make sure that the host name that you specify during installation is the same as the name of the host on
which SMI-S Agent actually runs.
• You cannot specify an IP address.
• Specify a host name within 64 bytes.
NOTE:
•
For details about how to specify the host name after installation, see subsection A-6-2.
• For details about the necessary settings for collecting the performance information of the storage
subsystem, see section
A-6.
18. The Setting for the SLP Service screen is displayed. To install and enable the SLP service,
choose YES. Automatically enable the function after installation. If you do not want to
enable the SLP service, or if another SLP service is already installed and enabled, select NO.
Click Next to continue.
You can enable the SLP service after installation. For details, see section
A-5.
19. In a non-cluster environment, the Set Services to Start after Installation screen is displayed. If
you want to start the services of Common Component and related XP Command View AE Suite
after installation is complete, select Yes. If you do not want to start these services after
installation is complete, select No. After you select Yes or No, select Next to go to the next
step.
CAUTION: The services of XP Command View AE Suite products whose versions are earlier than
5.7 are not started by selecting Yes. If you want to start the services of XP Command View AE
Suite after installation is complete, manually start the services. For details about how to start
these services, see the manual for your product version.
20. The Pre-Installation Summary screen displays. The product name, version, installation folder,
options, and other information that you specified during installation are displayed. Verify that the
information is correct, and then click Install to begin.
When Install is chosen, the Installing Device Manager dialog box appears. The progress of the
processing is displayed. While the Installing Device Manager dialog box is displayed, you
cannot cancel the installation.
If any processing is in progress in other XP Command View AE Suite products, the installer
might fail to stop the services of XP Command View AE Suite Common Component and XP
Command View AE Suite products. In this case, the Stop services error dialog box appears.
Wait a while, and then click the Retry button. If the installer still fails to stop the services,