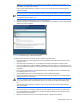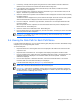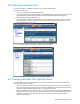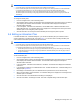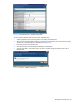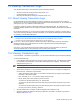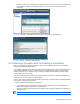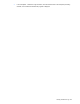HP StorageWorks XP Provisioning Manager User Guide (December 2005)
Viewing Transaction Logs 138
10 Viewing Transaction Logs
This chapter describes how to view transaction logs for Provisioning Manager.
• General comments on viewing transaction logs (section
10-1 )
• Viewing transaction logs (section 10-2 )
• Resuming operation after processing is interrupted (section
10-3 )
10-1 About Viewing Transaction Logs
HP StorageWorks XP Provisioning Manager records the operations of users who logged in to Provisioning
Manager. You can view the logs of operations performed with Provisioning Manager by you, by members of the
same group as you, or by members of a lower-level group.
In addition to operations that have completed processing in Provisioning Manager, the Transaction Logs
subwindow displays operations that are in progress, operations that have failed, and operations that have been
interrupted.
By checking the transaction log, you can check which part of the processing in a series is in progress. Also, if
some of the processing has failed or has been interrupted, you can identify the failed part from the transaction
log, enabling you to take appropriate action.
IMPORTANT: If a series of processes failed, you need to perform one of the following:
•
Manually continue the processes that follow the failed process, and complete the series of processes.
• Manually cancel the processes before the failed process to undo all processing.
IMPORTANT: When you add, expand, or delete a file system, or add or delete a device file, Provisioning
Manager processing may be interrupted if such an action is performed while Provisioning Manager is
processing a series of operations.
If this occurs, you must manually set the host and restart, and then use the Transaction Log window to
resume the operation that you were performing when processing was interrupted.
10-2 Viewing Transaction Logs
In the List Objects - Transaction Logs subwindow, you can view the transaction logs for Provisioning Manager.
To view the transaction logs:
1. In the navigation frame, expand the tree, and then choose Transaction Logs. The method frame displays
the Transaction Logs subwindow. The information frame displays the List Objects - Transaction Logs
subwindow (see
Figure 10-1).
NOTE: A page shows ten transaction logs in order of operation start dates: (newest first).
2. Set the search conditions. You can specify the following items to search for the logs to be displayed on
the List Objects - Transaction Logs subwindow:
• Status: Specifies the search status. You can select an operation that is in progress, that completed,
that failed, or that was interrupted.
• Date: Use dates (MM DD YYYY format) to specify the search range.
• Range: Specify which users’ operation you want to search.
To search the operations performed by you, select Myself.
To search the operations performed by the users belonging to the same user group as you, select
MyGroup.
To search the operations performed by the users belonging to the user groups at a lower level than
the user group to which you belong, select All.
3. Click the Search button. The search results are displayed under Transaction Logs.
4. Select the message link displayed in Summary of Operation. The Details - Transaction Log window is
displayed (see
Figure 10-2).