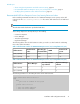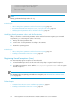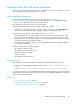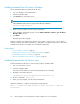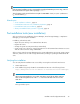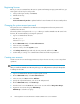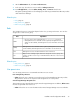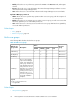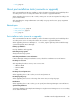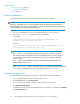HP XP P9000 Command View Advanced Edition Suite Software 7.6.0-00 Installation and Configuration Guide
Related topics
• Built-in user groups, page 38
• User permissions, page 37
• Roles, page 37
Backing up databases
To prepare against failures, back up databases after completing the installation.
NOTE:
Backing up the database involves operations that stop HP StorageWorks P9000 Command View
Advanced Edition Suite services. Do not attempt to access HP StorageWorks P9000 Command View
Advanced Edition Suite during the database back up.
1. Log on to the management server as a user with administrator or root permissions.
2. Execute the hcmdsbackups command to back up the database.
For Windows:
Common-Component-installation-folder\bin\hcmdsbackups /dir
folder-for-storing-backup-files /auto
For Linux:
Common-Component-installation-directory/bin/hcmdsbackups -dir
directory-for-storing-backup-files -auto
NOTE:
The dir option is used to specify the absolute path of the folder or directory on the local
disk where the database backup files are stored. Verify that the folder or directory specified
does not already include any files or subdirectories. (For Linux, do not specify a path that
includes a space.)
The auto option automatically starts or stops HP StorageWorks P9000 Command View
Advanced Edition Suite services.
When hcmdsbackups completes, the backup directory is created in the directory specified by
the dir option, and database files are combined and stored as backup.hdb.
Refreshing storage systems
To refresh the database, refresh all storage systems registered in Command View AE Suite.
1. Log in to Command View AE Suite using the System account.
2. On the Resources tab, click Storage Systems.
3. From the list of storage systems, select the storage system you want to refresh.
4. Click Refresh Storage Systems.
The database of storage systems is updated and the current information is reflected in the Summary
and Storage Systems list.
HP StorageWorks P9000 Command View Advanced Edition Suite server installation40