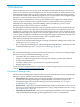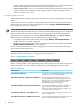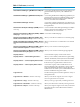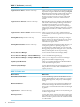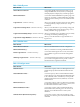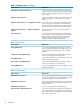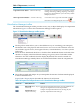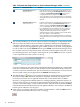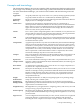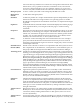HP Insight Virtualization Manager with Logical Server Management 6.1 User Guide
Table 1-7 Report menu (continued)
What it does:Menu selection
A logical server job is the process of activating, copying,
creating, deactivating, deleting, importing, or moving a
logical server. This link allows you to check any of these
multiple job statuses.
Logical Server Job Status... (Windows CMS only)
Accesses the View a Logical Server Details screen; the
same effect as clicking the logical server icon
View Logical Server Details... (Windows CMS only)
Virtualization Manager toolbar
The Virtualization Manager toolbar provides an easy way to adjust the display of compartment
information. Figure 1-2 shows the Virtualization Manager toolbar options:
Figure 1-2 Virtualization Manager toolbar options
1
The drop-down menu allows you to select different ways of visualizing your enterprise.
The default view is the physical and virtual server view. You can select alternate views for
server blades, logical servers, Serviceguard clusters, Virtual Machines, or to show systems
and events.
2
Select the Show Workloads check box or click the Show Workloads button to the left of the
check box to display sub-OS workloads running on a given system. Click either toolbar
element to clear the workloads from the display. By default, this control is turned off.
Virtualization Manager initially filters out workload information from the compartment.
3
The toolbar expand and collapse let you manipulate the amount of information displayed
in the Visualization View.
Expand and Collapse Buttons describes the function of each button.
Table 1-8 Expand and collapse buttons on the Virtualization Manager toolbar
FunctionName/Hover textButton icon
Expands all compartment hierarchies, showing full details for
all top-level compartments and subcompartments.
Expand All button – Expand
all hierarchy
Collapses all compartment hierarchies, showing only the
top-level compartment’s name and type.
Collapse All button –
Collapse all hierarchy
Features 17