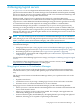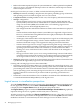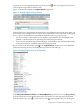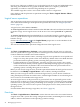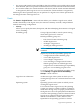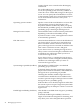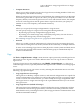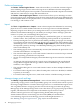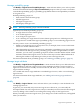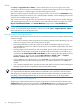HP Insight Virtualization Manager with Logical Server Management 6.1 User Guide
A logical server is accompanied by the logical server icon . Click on the logical server icon to
view the View Logical Server Details screen.
Figure 4-1 shows an example of a Logical Server perspective.
Figure 4-1 Example logical server perspective
In the logical server compartment, the name next to the checkbox is the logical server name. An
inactive logical server displays Inactive Logical Server in parentheses next to the name. If the logical
server is active, the information in parentheses depends on the logical server type.
• An active Virtual Connect logical server displays, in parentheses, the server blade serial
number, or the host name if an operating system has been provisioned.
• An active virtual machine logical server displays, in parentheses, the virtual machine name,
or the host name if an operating system has been provisioned.
Hover over the node information icon in the Logical Server perspective to view additional
attributes of the logical server, including the logical server state and type.
Figure 4-2 Example logical server node information
In the Physical and Virtual, Blades, and Virtual Machines perspectives, you can drag and drop
an active logical server onto another host. Move your mouse over the logical server (marked
with the logical server icon ) to see the move cursor , which signifies that you can drag the
Logical servers in visualization perspectives 43