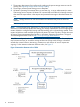HP Storage Provisioning Manager (SPM) Version 2.0 User Guide
Table Of Contents
- HP Storage Provisioning Manager (SPM) Version 2.0 User Guide
- Contents
- 1 Introduction
- 2 Getting started with SPM
- 3 Importing storage into the storage catalog
- 4 Storage service policy
- Managing templates
- Service types
- Requirement types
- All Of requirement
- Any Of requirement
- Connected To Fibre Channel Endpoint requirement
- Connected To Network requirement
- Fibre Channel Initiator Endpoint requirement
- Fibre Channel Target Endpoint requirement
- Fibre Channel Host requirement
- Network Capability requirement
- RAID Level requirement
- Resource Existence requirement
- Service Deactivation Policy requirement
- Storage Capability requirement
- Storage Pool Available Capacity requirement
- Storage Pool Subscription Ratio requirement
- Storage Pool Volume Count requirement
- Tag requirement
- Use Resource requirement
- Volume Capacity requirement
- Volume Committed Capacity requirement
- Volume Creation Security Group requirement
- 5 Storage service provisioning
- 6 Managing storage catalog entities
- Managing arrays
- Viewing and modifying array properties (Overview tab)
- Viewing array storage pools (Storage Pools tab)
- Viewing array volumes (Volumes tab)
- Viewing array ports (Ports tab)
- Viewing array host entries (Hosts tab)
- Viewing and modifying array capabilities settings (Capabilities tab)
- Viewing and modifying array security settings (Security tab)
- Removing an array
- Managing storage pools
- Managing volumes
- Managing networks
- Managing security
- Resynchronizing resources
- Quarantining resources
- Managing arrays
- 7 Monitoring the storage catalog
- 8 Support and other resources
- A Troubleshooting
- Viewing operational logs
- Addressing common issues
- Storage Provisioning Manager issues
- SPM will not launch in browser
- The user is unable to login through the SPM user interface
- Issues with multiple SPM instances pointed to the same storage resources
- Cannot import 3PAR Storage Systems
- 3PAR SMI-S connection problems
- Service activation fails to present volumes on 3PAR arrays
- EVA arrays and/or XP arrays are marked as Offline when they appear to be functioning correctly outside of SPM
- HP Matrix OE storage pool issues
- Storage Provisioning Manager issues
- Backup and recovery
- Managed SAN
- Unmanaged SAN
- B Working with Brocade Fibre Channel networks
- C Working with EVA storage systems
- D Working with 3PAR storage systems
- Overview
- Understanding how to import 3PAR arrays into SPM
- Understanding 3PAR capacity reporting
- Understanding 3PAR Storage System volume creation/growth
- Understanding 3PAR Storage System virtual domains
- Exposing volume presentations in 3PAR Storage Systems
- Working with 3PAR Storage System host modes
- Presenting volumes on 3PAR Storage Systems
- Creating hosts on a 3PAR Storage System
- Working with 3PAR Storage System active VLUNs and VLUN templates
- Working with autonomic groups
- Volume migration (Tiering)
- Importing a large number of volumes
- Unique identification of common provisioning groups (CPG)
- E Working with HP P9000/XP Disk Array
- F Working with unmanaged networks
- G Working with unmanaged arrays
- H Units of measurement
- Glossary
- Index

NOTE: Although separate roles are listed, an organization may have one person perform multiple
roles, or multiple people performing the same role. For example, a storage array management
team and a SAN management team would each have a person acting as storage architect. The
initial order of operations remains the same no matter who performs them. Roles can be customized
to fit the specific needs of the organization and environment.
Browsing storage catalog entities
Log into SPM to begin using the storage catalog. Once logged in, the user interface enables access
to the catalog, which consists of all templates, storage services, resources, roles, and security
groups. Additionally, the user will be able to manage the storage available through SPM. For more
detailed information on the user interface, see Identifying regions of the SPM interface.
Identifying regions of the SPM interface
The SPM interface opens to display the Dashboard. Initially, there are default templates, roles, and
security groups, but no storage services or resources. As entities are created, the Dashboard is
updated to include them.
The Dashboard window contains the "Storage Services" and "Capacity" areas.
The Navigation tree is used to access the other areas in the user interface. The main headings of
"Storage Services", "Resources", and "Administration", contain the respective subsections in a list
view. A link to “Getting Started” and “Dashboard” are also provided at the top of the Navigation
tree.
Selecting a subsection item from the Navigation tree (the left-most pane) displays that item in the
content pane. Additional details and actions are made available in the content pane.
Right-clicking on items within the Navigation tree provides the same actions that can be selected
from the Actions buttons at the bottom of the screen, if that item were selected.
The Storage Services section of the Dashboard contains two tabs: Summary and Templates. The
Summary tab provides basic information about current storage services, including Resourced,
Unresourced and In Transition services. The Templates tab provides information on the quantity of
each template being used.
The Capacity section of the Dashboard provides details on the storage capacity being monitored
by the SPM.
Customize columns to display
SPM enables each client machine to customize the columns displayed in the List View screens. To
select the columns to display:
1. From the Tools menu, select Preferences.
The Preferences dialog box appears.
2. Click Column Preferences.
3. Select the list view display to change, such as Array Columns, from the left side of the dialog
box.
4. From the Available Columns list, click the column titles to select those the user wants to display
(use CTRL-click to select multiple columns), then click >.
These column titles are added to the Enabled Columns list on the right of the dialog box.
5. To remove the column titles from Enabled Columns, click the column titles to be removed (use
CTRL-click to select multiple columns), then click <.
These column titles are removed from the Enabled Columns list and returned to the Available
Columns list.
Browsing storage catalog entities 13