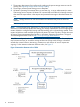HP Storage Provisioning Manager (SPM) Version 2.0 User Guide
Table Of Contents
- HP Storage Provisioning Manager (SPM) Version 2.0 User Guide
- Contents
- 1 Introduction
- 2 Getting started with SPM
- 3 Importing storage into the storage catalog
- 4 Storage service policy
- Managing templates
- Service types
- Requirement types
- All Of requirement
- Any Of requirement
- Connected To Fibre Channel Endpoint requirement
- Connected To Network requirement
- Fibre Channel Initiator Endpoint requirement
- Fibre Channel Target Endpoint requirement
- Fibre Channel Host requirement
- Network Capability requirement
- RAID Level requirement
- Resource Existence requirement
- Service Deactivation Policy requirement
- Storage Capability requirement
- Storage Pool Available Capacity requirement
- Storage Pool Subscription Ratio requirement
- Storage Pool Volume Count requirement
- Tag requirement
- Use Resource requirement
- Volume Capacity requirement
- Volume Committed Capacity requirement
- Volume Creation Security Group requirement
- 5 Storage service provisioning
- 6 Managing storage catalog entities
- Managing arrays
- Viewing and modifying array properties (Overview tab)
- Viewing array storage pools (Storage Pools tab)
- Viewing array volumes (Volumes tab)
- Viewing array ports (Ports tab)
- Viewing array host entries (Hosts tab)
- Viewing and modifying array capabilities settings (Capabilities tab)
- Viewing and modifying array security settings (Security tab)
- Removing an array
- Managing storage pools
- Managing volumes
- Managing networks
- Managing security
- Resynchronizing resources
- Quarantining resources
- Managing arrays
- 7 Monitoring the storage catalog
- 8 Support and other resources
- A Troubleshooting
- Viewing operational logs
- Addressing common issues
- Storage Provisioning Manager issues
- SPM will not launch in browser
- The user is unable to login through the SPM user interface
- Issues with multiple SPM instances pointed to the same storage resources
- Cannot import 3PAR Storage Systems
- 3PAR SMI-S connection problems
- Service activation fails to present volumes on 3PAR arrays
- EVA arrays and/or XP arrays are marked as Offline when they appear to be functioning correctly outside of SPM
- HP Matrix OE storage pool issues
- Storage Provisioning Manager issues
- Backup and recovery
- Managed SAN
- Unmanaged SAN
- B Working with Brocade Fibre Channel networks
- C Working with EVA storage systems
- D Working with 3PAR storage systems
- Overview
- Understanding how to import 3PAR arrays into SPM
- Understanding 3PAR capacity reporting
- Understanding 3PAR Storage System volume creation/growth
- Understanding 3PAR Storage System virtual domains
- Exposing volume presentations in 3PAR Storage Systems
- Working with 3PAR Storage System host modes
- Presenting volumes on 3PAR Storage Systems
- Creating hosts on a 3PAR Storage System
- Working with 3PAR Storage System active VLUNs and VLUN templates
- Working with autonomic groups
- Volume migration (Tiering)
- Importing a large number of volumes
- Unique identification of common provisioning groups (CPG)
- E Working with HP P9000/XP Disk Array
- F Working with unmanaged networks
- G Working with unmanaged arrays
- H Units of measurement
- Glossary
- Index

Refer to the following list for information regarding the resources and how each should be installed
and configured. This is a list of available resources, not required resources. Each environment will
have a different set of required resources.
• An HP EVA disk array must be installed and configured with HP P6000 Command View
Software. SPM must be able to communicate, through TCP/IP, with the CV installation for all
EVAs used. For more information see Working with EVA storage systems.
• An HP 3PAR Storage System must be installed and configured with SMI-S enabled. For more
information see Working with 3PAR storage systems.
• An HP XP or P9500 storage system must be installed and properly configured. This includes
ensuring there is a FC connection between the server on which SPM is installed and the HP
XP/P9500 array. For more information see Working with HP P9000/XP Disk Array.
• SPM supports automated zoning of volumes when these are running in a Brocade SAN
environment. To enable this functionality, the HP B-series or Brocade fabric management
software or standalone SMI-S agent must be installed. For more information, see Working
with Brocade Fibre Channel networks.
Installation and configuration of HP Matrix OE, EVA disk arrays, 3PAR Storage Systems, and XP
Storage Systems is beyond the scope of this document.
NOTE: This information does not apply to unmanaged arrays or SANs. See Working with
unmanaged arrays or Working with unmanaged networks for more information.
If any other issues occur, refer to Troubleshooting for more information.
Launching SPM
To start SPM, open a browser window to https://servername:8000, where servername
is the name, or IP address, of the server hosting SPM.
NOTE: For browser compatibility, see Matrix compatibility documentation.
NOTE: Microsoft Silverlight must be installed on the client system in order to run the SPM GUI.
NOTE: The security certificate for data encryption is generated by SPM at runtime. Therefore, it
is not signed by a Certificate Authority. The browser may display a warning that SPM cannot be
proven to be a trusted site. Follow the instructions on the warning to enable access to launch SPM.
Logging in to SPM
SPM accepts existing Windows credentials for both logging in and managing access control. The
given credentials must be known to the server running the SPM service. If the server is joined to a
Microsoft Windows Active Directory domain, the domain credentials can also be used. Initially,
only members of the server-specific local Administrators group are able to log in. For additional
information on security settings see Managing security.
To log in, launch SPM, enter the login name and password in the appropriate fields, then click
OK.
Logging out of SPM
Click Logout beside the user identification at the top right of the application.
The login screen appears.
NOTE: If the logged-in user is idle for more than 30 minutes, SPM session times-out and the user
is required to log in again.
16 Getting started with SPM