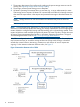HP Storage Provisioning Manager (SPM) Version 2.0 User Guide
Table Of Contents
- HP Storage Provisioning Manager (SPM) Version 2.0 User Guide
- Contents
- 1 Introduction
- 2 Getting started with SPM
- 3 Importing storage into the storage catalog
- 4 Storage service policy
- Managing templates
- Service types
- Requirement types
- All Of requirement
- Any Of requirement
- Connected To Fibre Channel Endpoint requirement
- Connected To Network requirement
- Fibre Channel Initiator Endpoint requirement
- Fibre Channel Target Endpoint requirement
- Fibre Channel Host requirement
- Network Capability requirement
- RAID Level requirement
- Resource Existence requirement
- Service Deactivation Policy requirement
- Storage Capability requirement
- Storage Pool Available Capacity requirement
- Storage Pool Subscription Ratio requirement
- Storage Pool Volume Count requirement
- Tag requirement
- Use Resource requirement
- Volume Capacity requirement
- Volume Committed Capacity requirement
- Volume Creation Security Group requirement
- 5 Storage service provisioning
- 6 Managing storage catalog entities
- Managing arrays
- Viewing and modifying array properties (Overview tab)
- Viewing array storage pools (Storage Pools tab)
- Viewing array volumes (Volumes tab)
- Viewing array ports (Ports tab)
- Viewing array host entries (Hosts tab)
- Viewing and modifying array capabilities settings (Capabilities tab)
- Viewing and modifying array security settings (Security tab)
- Removing an array
- Managing storage pools
- Managing volumes
- Managing networks
- Managing security
- Resynchronizing resources
- Quarantining resources
- Managing arrays
- 7 Monitoring the storage catalog
- 8 Support and other resources
- A Troubleshooting
- Viewing operational logs
- Addressing common issues
- Storage Provisioning Manager issues
- SPM will not launch in browser
- The user is unable to login through the SPM user interface
- Issues with multiple SPM instances pointed to the same storage resources
- Cannot import 3PAR Storage Systems
- 3PAR SMI-S connection problems
- Service activation fails to present volumes on 3PAR arrays
- EVA arrays and/or XP arrays are marked as Offline when they appear to be functioning correctly outside of SPM
- HP Matrix OE storage pool issues
- Storage Provisioning Manager issues
- Backup and recovery
- Managed SAN
- Unmanaged SAN
- B Working with Brocade Fibre Channel networks
- C Working with EVA storage systems
- D Working with 3PAR storage systems
- Overview
- Understanding how to import 3PAR arrays into SPM
- Understanding 3PAR capacity reporting
- Understanding 3PAR Storage System volume creation/growth
- Understanding 3PAR Storage System virtual domains
- Exposing volume presentations in 3PAR Storage Systems
- Working with 3PAR Storage System host modes
- Presenting volumes on 3PAR Storage Systems
- Creating hosts on a 3PAR Storage System
- Working with 3PAR Storage System active VLUNs and VLUN templates
- Working with autonomic groups
- Volume migration (Tiering)
- Importing a large number of volumes
- Unique identification of common provisioning groups (CPG)
- E Working with HP P9000/XP Disk Array
- F Working with unmanaged networks
- G Working with unmanaged arrays
- H Units of measurement
- Glossary
- Index

be used to create the storage pools, and SPM should only be made aware of those storage pools
which it is allowed to use. In this manner, SPM might manage only a subset of an array, and may
allow on-demand provisioning in one storage pool, but not another.
To manage an existing storage pool, see Managing storage pools.
To import storage pools:
1. From the Navigation tree, select Storage Pools, then click Import Storage Pools at the bottom
of the window. (Alternatively, from the Navigation tree, select Getting Started and then click
Import Storage Pools; or right click on Storage Pools and then click Import Storage Pools.)
The Import Storage Pool Wizard appears.
2. On the Choose Arrays page, select arrays from which to import storage pools, then click Next.
TIP: To filter the arrays, type the name of the array in the Search box.
3. On the Import Storage Pools page, select storage pools to import, then click Next.
4. On the Tags and Security page, type tag names and select a security group to be assigned
to the imported arrays. To enter tags, type the tag name and click the + icon. When complete,
click Next.
5. On the Summary page, confirm the settings. To make changes, click Back to return to the
previous wizard pages. By default, the Import Volume Wizard is launched after the import
storage pool operation is completed. To disable this setting, clear the Launch the Import Volume
wizard after completion check box. When all settings are confirmed, click Finish.
If enabled on the Summary page, the Import Volume Wizard appears immediately after the storage
pools are imported.
Importing a volume
To manage an existing volume, see Managing volumes.
Importing existing volumes from a storage pool allows SPM to use those volumes to fulfill storage
service requirements. This step is only required in the pre-provisioned use model. If using only
on-demand provisioning, it is not necessary to import existing volumes.
CAUTION: Presenting an in-use storage volume to an unintended consumer may result in data
loss. Pay special attention when importing pre-presented volumes into SPM because all storage
volumes imported into SPM are made available to fulfill storage services requested by SPM
consumers such as Matrix Operating Environment. Import only storage volumes intended to fulfill
storage requests serviced by this instance of SPM. If you have multiple instances of SPM (either
independent or in a federated configuration), you may wish to have each instance manage different
storage array pools or completely different arrays.
When importing pre-presented storage volumes (for those use cases where SPM is not automating
the LUN presentation), ensure the volume is not already in use. DO NOT import volumes that are
in use, are intended for use by other systems or services, or that have been imported into any other
instance of SPM. Doing so may result in data loss.
To import a volume:
1. From the Navigation tree, select Volumes, then click Import Volumes at the bottom of the
window. (Alternatively, from the Navigation tree, select Getting Started and then click Import
Volumes.)
The Import Volume Wizard appears.
2. On the Choose Storage Pools page, select the storage pools from which to import volumes
and then click Next.
3. On the Import Volumes page, select the volumes to import into the SPM catalog.
18 Importing storage into the storage catalog