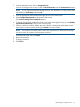HP Storage Provisioning Manager (SPM) version 2.1 User Guide
7 Monitoring the storage catalog
Monitoring the storage catalog is primarily the responsibility of the storage administrator.
Monitoring inventory levels
To monitor the inventory of volume services available:
NOTE: Nonconformant refers to items in the list which are resourced, but for which the match
between the service request and the storage service is not exact. Relationships that are considered
Nonconformant can be reviewed later to determine if the storage device needs manual configuration
in order to match the storage service it is resourcing. See Responding to storage services.
1. In the Navigation tree, select Volumes under Resources.
The list of available volumes is shown in the content pane.
2. To filter the list of volumes, select the Filter icon to the left of the Search box.
The filter selection box appears.
3. Select the appropriate filters and enter all necessary information. Click OK.
The filtered list of volumes appears in the content pane.
4. In the Navigation tree, select Storage Pools under Resources.
A list of unfiltered storage pools is shown in the content pane.
5. Select a storage pool to see information regarding the pool, including available volumes.
6. If more volumes are needed, see Importing a volume.
7. If still more volumes are needed, create them on the array first, then import them.
Monitoring and managing jobs
Current and completed jobs are accessible from the Job Manager.
To access the Job Manager:
1. Click Tools (above the Navigation tree), then click Job Manager. Alternatively, click on the
text describing the number of running jobs in the lower left corner of the GUI.
The Job Manager window is displayed.
2. To view a list of all current jobs created by the current user, click the Current Jobs tab.
The list can be refreshed at any time by clicking the refresh symbol in the upper right.
To see details about any current job, click the expand icon next to the job title. Details can
be expanded to show greater detail by clicking each item.
To include jobs created by the system and other users, click the Show all jobs (system and
other users) check box.
3. To view a list of all completed jobs, including those that may have had errors, click the History
tab.
To see details about any completed job, click the expand icon next to the job title. Details can
be expanded to show greater detail by clicking each item.
Responding to storage services
Storage services enter the Resourced state once they have been activated. If a storage service is
in the Unresourced state, it is not yet ready to use. This is a normal part of the request-based use
model, and it can also occur if for any reason a user has created a storage service but has chosen
Monitoring inventory levels 51