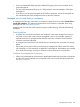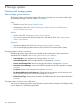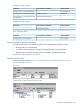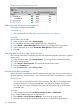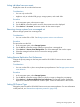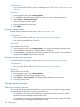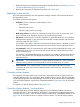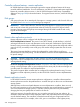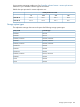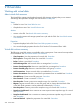HP P6000 Replication Solutions Manager User Guide (T3680-96089, October 2012)
DR group Source/Destination tree view
Adding storage systems to a managed set
Add storage systems to a managed set.
Considerations
• You can use the GUI or CLUI. See Storage systems actions cross reference.
Procedure
This procedure uses the GUI.
1. In the navigation pane, select Storage Systems.
2. On the List tab, select the storage systems to add to a managed set.
3. Select Actions > Add to Managed Set. The Create New Managed Set window opens.
4. Select a managed set, or select Create New Managed Set and enter a name.
5. Click OK.
Checking and printing storage system licenses
Check and print the status of replication licenses and application-integration licenses for a specific
storage array.
1. In the navigation pane, select Storage Systems. The Storage Systems content pane opens.
2. Select a storage system.
3. Select Actions > View Properties. The Storage Properties window opens.
4. Select the Licensing tab.
5. Click the Print button or select Actions > Print.
Launching the device manager
Access HP P6000 Command View from the replication manager. Each time you use this action in
the same replication manager session, a new window for HP P6000 Command View is opened.
Considerations
• You can only use the GUI to launch the device manager. The action is not available unless
an individual resource is selected (highlighted) in the replication manager content pane.
• You must know the security credentials (user name and password) to log on to HP P6000
Command View.
Procedure
1. In the navigation pane, select DR Groups, Storage Systems or Virtual Disks.
2. On a List or Tree tab select any storage resource.
3. Select Actions > Launch the Device Manager. A new browser window opens.
4. Respond to the security alert message and then log on to HP P6000 Command View.
234 Storage systems