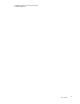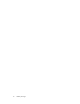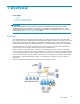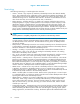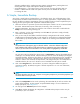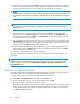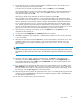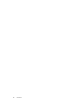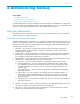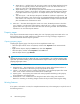Data Protector Express User's Guide (TC330-96002, October 2010)
10. Select the new job object and click the Run button on the Command bar to start the job. Hold the
cursor over the Data Protector Express icon (the Quick Access program) in the Windows System tray,
normally in the bottom right corner of your screen. You can see that the job is running.
NOTE:
During execution of the job you may notice a flashingredbuttoninthelowerrightportionofthescreen.
This indicates an that requires your intervention. Click the button to open the alert details and resolve the
issue.
NOTE:
The Quick Access program is installed and available on all clients but it only runs automatically on
the Back up Server.
11. The status of th
e job is visible in the lower left hand pane, the Info bar, of the Administrator.
Alternately, click on the Status and Logs link in the top left hand area — the N avigation bar.For
more detailed information click on Status in the Command bar. The job’s property page will open
and s how the status of the running job.
12. It is a g ood p ractice to check the logs after a job runs to ensure that there were no problems. Click
Status and Logs in the N avigation bar. Locate your job in the list, click on the + sign to expand the
job and select the m ost recent run. The property pane will show the firs page of the job log. To see
theentirel
og, click the View Log button in the Command bar.
13. Select the l
og entry for the backup job and double-click to open it. Scroll through the log to check
that every
thing is OK. If the Next button is bold, there are additional pages to check. Click Close
when you ha
ve finished reading the log.
14. You have n
ow created and run your firsttapebackupjob.
Once you have created your backup (or any) job, it can be quickly and easily located again in your
Home folder .
NOTE:
With the settings in this tutorial, this job will overwrite the media when you run it again. If you do not
wish this to happen, you need to select a Write Mode of Append to all media in the Modes section of
the Configuration page.
Restore to a Different Location
We will do a simple restore of selected files from the backup media we created in the previous step. This
will illustrate many of the restore features available in Data Protector Express.
1. Makesurethedeviceispoweredupandinsertthebackupmediaintoit.
2. Select Tasks in the Navigation bar and double click the Restore icon.
3. Enter a name for the restore job, such as “My First Restore” and clic k OK.
4. Now you are ready to select folders and files for restore.
Navigate down the network, machine and file system to locate the files that you included in your first
backup. In this view, only files and folders that have been backed up will appear. Check the box
to select the files/folders to be restored. By checking the box next to a folder, we are selecting all
its subfolders and the files in them.
16 O ver vi ew